回復パーティションをSSDにクローンする方法についてお困りですか?この記事では、隠し回復パーティションをSSDに安全にクローンする方法を詳しく説明します。初心者でも簡単に実践できるステップバイステップのガイドを提供します。

回復パーティションは、WinRE、Windowsシステムイメージ、ドライバ、プリインストールプログラム、およびWindowsの設定が含まれた非表示のNTFSパーティションです。これにより、Windows 10/8/7を工場出荷時の設定に復元したり、システムの問題をトラブルシューティングしたりすることができます。回復パーティションには、容量が約500MB以下のWindows回復パーティションと、約7-20GBのOEM(オリジナル機器メーカー)回復パーティションの2種類があります。回復パーティションを保持することをおすすめします。
また、HPコンピュータではF11キー、DellコンピュータではF8キー、AsusではF9キー、LenovoラップトップではNOVOキーを押すことで、システム障害が発生した場合にWindows回復環境(WinRE)にアクセスし、回復パーティションからWindowsを復元することができます。
しかし、回復パーティションが大きなスペースを占有している場合、コンピュータのパフォーマンスを向上させるためにスペースを確保する必要があるかもしれません。ただし、回復パーティションを直接削除するのは安全ではありません。コンピュータに問題が発生した際、回復パーティションがないとWindowsを工場出荷時の設定に復元することができないためです。最適な解決策は、回復ドライブを作成するか、回復パーティションを削除する前に回復パーティションをSSD/HDDにクローンすることです。
問題をトラブルシューティングしたり、コンピュータのリセットやWindowsの再インストールを行ったりするために、Windows 7/8/10/11の回復ドライブを作成する手順については、以下のガイドを参照してください:
1. 16GB以上のUSBフラッシュドライブをPCに接続し、Windows 7/8/10/11に認識されていることを確認します。
2. Windowsの検索ボックスに「回復ドライブの作成」と入力し、Enterキーを押して回復ドライブの作成ツールを開きます。
3. 「システムファイルを回復ドライブにバックアップします」をチェックし、「次へ」をクリックします。
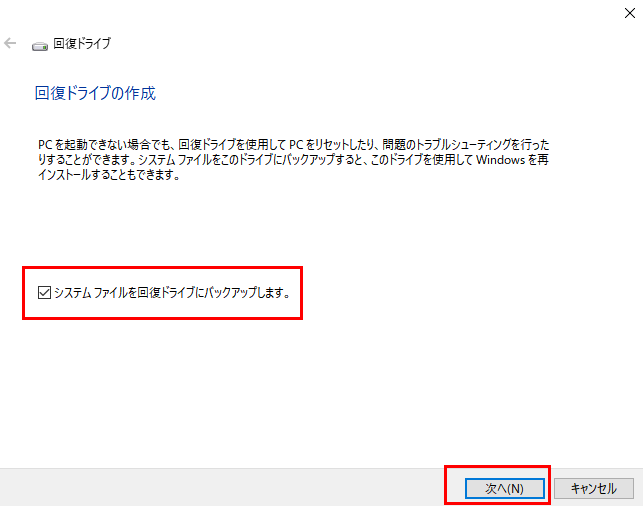
4. USBフラッシュドライブを選択し、「次へ」をクリックします。
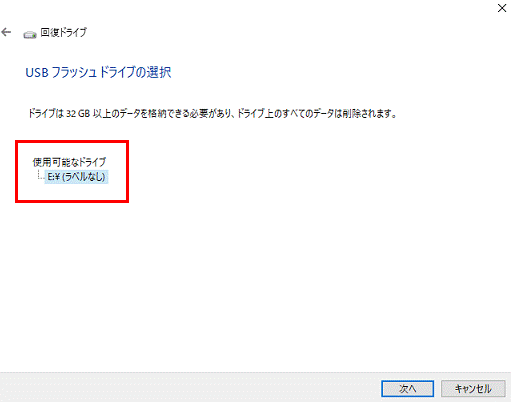
5. ファイルを回復パーティションからコピーするために、「作成」をクリックします。
その後、回復パーティションを安全に削除することができます。
HP/Lenovoの回復パーティションをSSD/HDDに安全かつ迅速にクローンするには、Windows XP、Vista、7、8、8.1、10/11用に特別に設計された最高の無料ディスククローンソフトウェアである「AOMEI Backupper Standard」をダウンロードすることを強くおすすめします。
以下の簡単な手順で、回復パーティションをSSD/HDDにクローンする方法を説明します。
ステップ 1. メインコンソールで「クローン」->「パーティションクローン」を選択します。
👉SSDにWindowsオペレーティングシステムをクローンする場合は、「システムクローン」を試してみてください。
ステップ 2. HP/Lenovoの隠し回復パーティションをソースパーティションとして選択し、「次へ」をクリックします。
ステップ 3. SSDをターゲットパーティションとして選択し、「次へ」をクリックします
ステップ 4. SSDの読み書き速度を最適化するために、SSD4Kアライメントにチェックを入れます。
ステップ 5. 「開始」をクリックして、回復パーティションをSSD/HDDにコピーします。
💛ヒント: 👉パーティションを編集:これは高度な機能であり、特に小さなパーティションを大きなパーティションにクローンする場合に、ターゲットパーティションの容量を最大限に活用するためにパーティションのサイズと位置を手動で調整することができます。 👉セクター単位のクローン:セクタバイセクタクローンを使用すると、ソースパーティション上のすべてのセクタをクローンすることができます。
SSDへの回復パーティションのクローン作業は迅速に完了します。その後、回復パーティションを削除してスペースを解放し、未割り当てのスペースを既存のパーティションに統合することが可能です。
さらに、回復パーティションだけでなく、Windows 10/8/7のオペレーティングシステム、インストール済みのプログラム、およびすべての個人ファイルを含むHDD全体をSSDにクローンすることもできます。この場合、ディスククローン機能を使用します。システムディスクをクローンする際には、AOMEI Backupperのエディションをアップグレードする必要があります。
Microsoft Windowsには、次のバージョンにアップグレードする際に、回復パーティション(GPTディスク)やシステム予約パーティション(MBRディスク)に十分なスペースがない場合、既存の回復パーティションがあっても新しい回復パーティションを作成するバグがあります。その結果、Windows 10には複数の回復パーティションが存在することがあります。では、どの回復パーティションをクローンすれば良いのでしょうか?
使用中の回復パーティションを特定するためには、管理者権限でコマンドプロンプトを実行し、「reagentc /info」を入力します。このコマンドにより、どの回復パーティションが現在使用されているかを確認できます。
手順は以下の通りです:
Windowsの検索ボックスに「cmd」と入力し、コマンドプロンプトを右クリックして「管理者として実行」を選択します。
「reagentc /info」と入力します。
この情報を基に、使用されている回復パーティションをSSDにクローンしてください。クローンが完了したら、不要な回復パーティションを安全に削除し、他のパーティションを拡張してスペースを有効活用しましょう。
Windows 11/10/8/7でWinREを維持するために、回復パーティションをSSD/HDDにクローンするのは簡単です。そのためには、最高の無料ディスククローンソフトウェアである「AOMEI Backupper Standard」を使用することをお勧めします。このソフトウェアを使えば、USBのコピー、ASUSラップトップのハードドライブの交換、Windows 10でのハードドライブのクローン作成も簡単に行えます。
さらに、AOMEI Backupperはディスククローンソフトウェアであるだけでなく、Windowsオペレーティングシステム、パーティション、ファイルなどのバックアップと復元にも対応しています。プロユーザー向けには、より強力な機能を提供する「AOMEI Backupper Professional」もあります。このバージョンでは、Windows 10のSSDへの移行、リアルタイム同期、ユニバーサル復元などの高度な機能を利用することができます。ぜひお試しください。