大きなディスクを小さなディスクにクローンすることは可能でしょうか?Clonezillaを使えば、その方法が簡単に実現できます。この記事では、具体的なステップをわかりやすく説明し、誰でも手軽にディスククローンを行えるようにサポートします。

オープンソースのフリーソフトウェアとして、Clonezillaはハードドライブのクローンまたはバックアップに使用できます。主に会社や家庭で使用されているほとんどのオペレーティングシステムで動作するため、特にハードドライブを新しいものにアップグレードする場合は、多くの人がClonezillaを使用することを好みます。この場合、Clonezillaを使用して、Windowsやプログラムを再インストールせずにハードドライブを別のハードドライブにクローンできます。
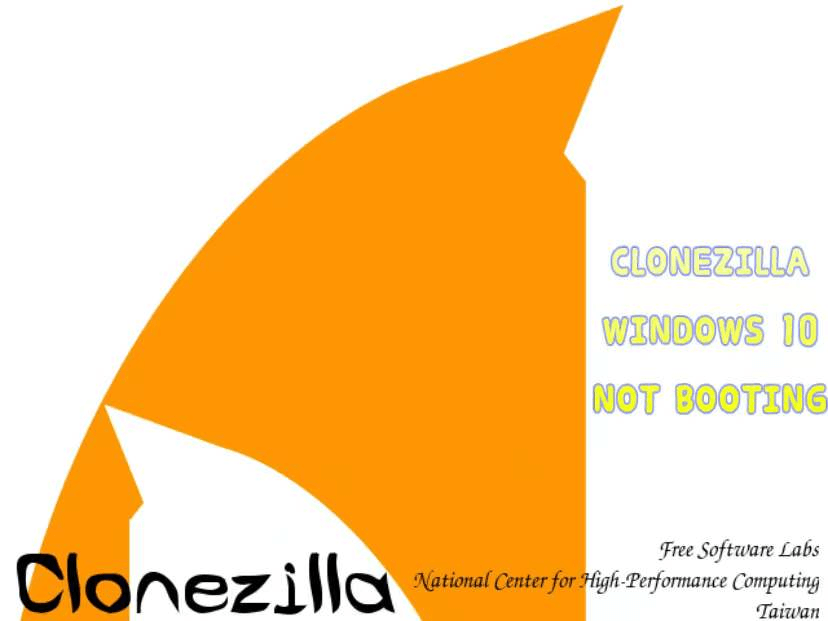
しかし、古いものを代替する宛先ドライブのサイズはいつもソースドライブと同じ、またはより大きいわけではありません。SSDの素晴らしい性能で、また最近それらは安くなるので、多くのユーザーはClonezillaでデータを大きなドライブから小さなSSDに換装したいです。したがって、Clonezillaを使用して小さなディスクに大きなディスクをクローンすることは良い選択です。
公式の説明によると、Clonezillaを使用してクローンを作成する際には、ソースドライブと同じかそれより大きい宛先パーティションが必要です。そのため、唯一の方法は、ソースパーティションを縮小して、クローン先のパーティションに収まるようにすることです。
Clonezillaを使用して新しいディスクにパーティションをクローンする手順:
ステップ 1. Windows 11/10/8/7で「ディスクの管理」を開きます。Linuxシステムを実行する場合、GPartedメディアからコンピューターを起動できます。
ステップ 2. ソースパーティションを右クリックして、「ボリュームの縮小」をクリックします。ウィザードに従って、パーティションを縮小します。

ステップ 3. Clonezillaをダウンロードし、ブートメディアを作成します。その後、ブートメディアをコンピューターに接続し、メディアから起動してClonezillaを開きます。
USBメモリにClonezillaをインストールする場合、「zip」を選択します。
DVDに書き込む場合、「iso」を選択します。
ステップ 4. 「Clonezillaを開始します」を選択し、「device-device」からディスクまたはパーティションへのディスクまたはパーティションを直接選択します。
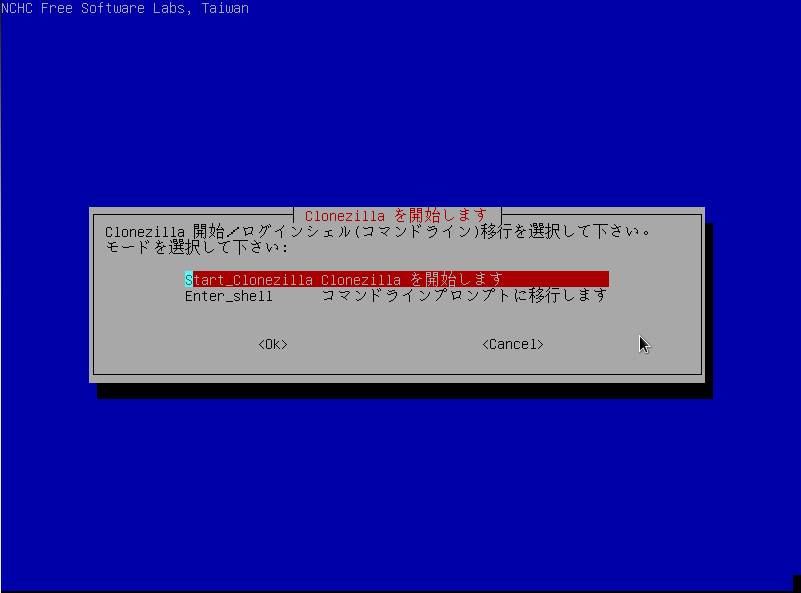
ステップ 5. 「エキスパートモード」を選択して、「-icds」オプションを有効にします。以下のメニューから「Resize partitional table proportionally」オプションを選択する必要もあります。
-icdsはClonezillaがパーティションテーブルを作成する前に、ディスクサイズを無視することができる高度なモードです。そのため、Clonezillaが小さいディスクにイメージを復元したり、小さいディスクにクローンしたりする場合、これを有効にする必要があります。
ステップ 6. 必要があるなら、他のClonezillaオプションを設定できます。そして「y」を入力して、確認します。最後にクローンを開始します。
この方法で、Clonezillaのコピー先ディスクが小さすぎるとか、Clonezillaがこのディスクにパーティションテーブルを作成できなかったというようなエラーを受けずに、大きなドライブを小さなドライブにクローンすることができるようになるはずです。
このように、Clonezillaのクローン作業はとても面倒で、ディスクのバッドセクターが原因でクローンできないことがあります。
もっと効率的に大容量ドライブを小容量ドライブにクローンするために、他の無料なディスククローンソフトウェアを試してみてください。このソフトは数回クリックするだけでクローンできます。もっと詳しく説明します。
AOMEI Backupper StandardはWindows 11/10/8/8.1/7/Vista/XP用の無料バックアップ・復元・クローンソフトで、数クリックでHDDを別のHDDクにクローンすることができます。
異なるサイズのドライブのクローンを作成することができます。大きいHDDを小さいSSDにクローンしたり、SSDを大きいSSDにクローンしたりすることが簡単にできます。
ディスククローン、パーティションクローンという2つのクローン方法を提供します。
SATA、NVMe、PCIe、AHCIなど、あらゆる種類のSSDディスクをサポートします。
もっと速い読み書きの速度を求めるなら、Windows 10をNVMeにクローンするのは良い選択です。
次のステップで、大きいHDDを小さいSSDにクローンする方法を説明します。
ステップ 1. このフリーソフトをダウンロードして、お使いのコンピューターに実行します。
ステップ 2. ホームスクリーンで、「クローン」をクリックして、「ディスククローン」を選択します。
自分のニーズに基づいて、「システムクローン」と「パーティションクローン」も選択できます。
ステップ 3. ソースディスク(クローン元のディスク)を選択します。そして「次へ」をクリックします。
ステップ 4. ターゲットディスク(クローン先のディスク)として、新しいハードドライブを選択します。そして「次へ」をクリックします。
ステップ 5. ソースディスクとターゲットディスクの情報をプレビューできます。以下のようなウィザードページで、所望のオプションを設定できます。
セクター単位のクローン:ソースディスクからターゲットディスクにすべてのセクションをクローンします。これには、ターゲットディスクの容量がソースディスク以上である必要があります。このオプションを使用すると、「パーティションを編集」が使用できなくなります。
SSD 4Kアライメント:クローン先ディスクがSSDの場合は、このオプションをオンにして、読み取りと書き込みのパフォーマンスを向上させます。
パーティションを編集:必要に応じてターゲットディスク上のパーティションを編集し、サイズを調整、変更することができます。
手順 5. 最後に、「開始」をクリックします。プロセスが完了するまで待ちます。終わったら「完了」をクリックします。ソースディスクのサイズによってディスククローンの数時間がかかる場合もあります。
しばらくすると、AOMEI Backupperはクローンプロセスを完了し、ハードディスクを取り外して、クローンしたドライブからコンピューターを起動することができます。
AOMEI Backupperを使用すれば、Clonezillaでディスクを小さいディスクにクローンする際の複雑な手順を行う必要がありません。ぜひ、AOMEI Backupperをお試しください。
複数のコンピュータでディスククローンを実行したい場合、内蔵のツールを使って、AOMEI Backupperのポータブル版(TechとTech Plus版に対応)を作成し、それを任意のターゲットコンピュータに接続して直接使用することができます。
Clonezillaの場合、大きなドライブを小さなドライブにクローンするのは少し難しいです。そのため、ディスククローニングソフトウェアを利用して、異なるサイズのハードディスクをクローンして、より大きいまたはより小さいハードディスクをクローンしてください。
クローニングのプロセスは、ソースディスクのデータ量とソースディスクと宛先ディスクの速度に依存します。従って、若干の違いがあるかもしれません。
Clonezillaがより小さなディスクにクローンを作成できるようにするには、ソースパーティションをターゲットパーティションに合わせて縮小する必要があります。または、AOMEI Backupperを試して、複雑な操作なしで目標を達成することもできます。
ディスクからディスクへのクローン作成に加えて、AOMEI Backupperは、システム/ディスク/パーティション/ファイルバックアップを含むさまざまなバックアップオプションを提供して、データを安全に保ちます。また、ブート可能なディスクを作成して、災害発生時にコンピューターを起動することもできます。
社内の無制限のコンピューターを保護する場合は、AOMEI Backupper Technicianを選択できます。組み込みのAOMEI Image Deployツールを使用すると、サーバー側のコンピューター上のシステムイメージファイルをネットワーク経由で複数のクライアント側のコンピューターに展開/復元することもできます。