これは、ハードドライブを完全に消去するためにコマンドプロンプトを使用するための完全なガイドです。さらに、この投稿ではコマンドプロンプトを活用したハードドライブの消去に関する他の簡単な方法も紹介しています。ぜひご覧ください~

コンピュータの修理を考えています。データを完全に削除してシステムを再インストールしたいのですが、システムを含むすべてのデータを完全に削除する方法はありますか?コマンドプロンプトを使用してHDDを消去するコマンドを教えていただけませんか?
もしあなたも同じニーズをお持ちなら、ぜひこの記事をご覧ください。この記事では、コマンドプロンプトを使用してハードドライブを消去する方法についての完全なガイドを提供しています。さらに、フォーカスしたドライブを完全に消去するための他の3つの方法も紹介しています。
CMD(Windowsコマンドプロンプト)は、ファイルの復元、ドライブレターの割り当て、およびMBRからGPTへのディスク変換など、強力な機能を備えたコマンドラインツールです。さらに、ユーザーはCMDを使用して効果的にハードドライブを消去することができます。CMDを使用してハードドライブを消去する方法についてさらに詳しく知りたい場合は、読み続けてください。
ディスクの消去は、ストレージデバイス上のデータを完全に削除または上書きし、回復不能にする作業です。以下のような状況でディスクの消去が適用されます。
1. デバイスの再割当て: ストレージデバイスを別のユーザーが使用するために再割り当てする場合、新しいユーザーが以前のデータにアクセスできないようにする必要があります。これは、パーソナルコンピュータ、サーバー、モバイルデバイスに適用されます。 2. バックアップデバイスの再利用:バックアップデバイスを他の目的で使用する前に、きれいに消去してください。これにより、古いバックアップデータにアクセスすることはできません。これは、外付けハードドライブやネットワークストレージなどのデバイスに適用されます。 3. 古い電子機器のリサイクル:コンピュータや携帯電話などの古い電子機器を処分する際に、ディスクの消去を使用して個人情報をプライベートに保ちます。これにより、データだけでなく環境も保護されます。
以下のチュートリアルでは、CMDコマンドを使用してHDDを消去する方法をご案内します。ただし、作業中に誤操作が発生した場合に備えて、操作を行う前には必要なすべてのデータがバックアップされていることを確認してください。
組み込みのWindowsツール「DiskPart」を使用し、ターゲットHDDをフォーマットすることができます。以下は、CMDコマンドを使用してハードドライブを消去するための完全な手順です。
⭐注:ハードドライブを消去する際は、ドライブやシステムの損傷、データの損失を防ぐために、コマンドプロンプトを使用する前に重要なデータをバックアップしてください。
ステップ 1. 検索バーに「cmd」と入力し、コマンドプロンプトを管理者として実行します。
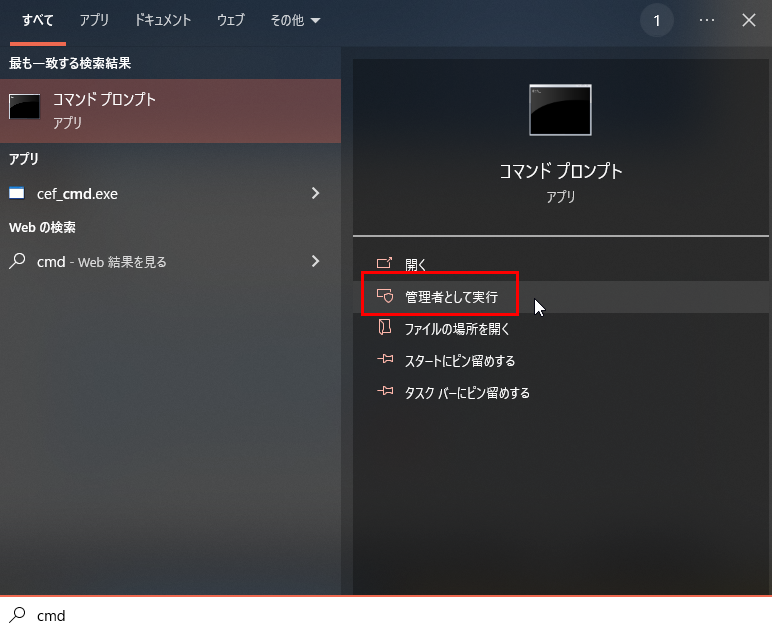
ステップ 2. コマンドプロンプトウインドウで、以下のコマンドを1つずつ入力し、それぞれのコマンドの後に「Enter」キーを押します。
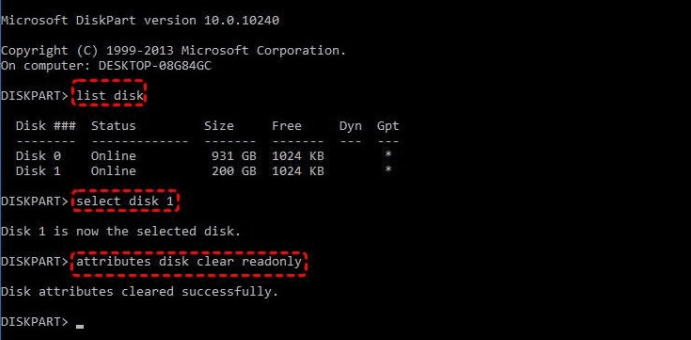
ステップ 3. CMDを使用してハードドライブを消去するには、以下のコマンドを別々に入力し、それぞれの後に「Enter」キーを押します。ドライブを再度アクセス可能にする場合は、「create partition primary」と入力します。
これで、コマンドプロンプトを使用してハードドライブを正常に消去しました。
💭ヒント:「clean」と「clean all」 cleanまたはclean allのDiskpartコマンドオプションを使用してディスクを削除し、未割り当ての状態にし、初期化しないようにすることができます。これら2つのコマンドの違いは次の通りです。 ✅「clean」コマンドは、現在のフォーカスされているディスクからすべてのパーティションまたはボリュームのフォーマットを削除します。マスターブートレコード(MBR)ディスクでは、MBRパーティショニングと非表示セクタの情報を上書きします。GUIDパーティションテーブル(GPT)ディスクでは、保護MBRを含むGPTパーティショニング情報を上書きしますが、非表示セクタの情報はありません。重要な点として、cleanコマンドはディスク上のデータを削除したとマークするだけであり、「clean all」コマンドのようにディスク上のゼロ(セキュア消去)を実行しません。 ✅「clean all」コマンドは、「clean」と同じくディスクのフォーマットを実行しますが、ディスク上のすべてのセクタをゼロにする(セキュア消去)機能も備えています。この包括的なプロセスにより、ディスク上のすべてのデータが完全に消去され、回復不可能になります。「clean all」コマンドをディスク上で実行すると、通常、320 GBあたり約1時間かかります。
ステップ 1. 「Win」+「I」を押してWindowsの設定を開き、「更新とセキュリティ」>「回復」>「このPCを初期状態に戻す」をクリックし、「開始する」を選択します。
ステップ 2. 「このPCをリセットする」ページで、「すべて削除する」を選択します。
ステップ 3. その後、「ファイルを削除してドライブのクリーニングを実行する」を選択します。
ステップ 4. 操作を確認し、「リセット」をクリックします。
ステップ 1. スタートアイコンを右クリックし、「ディスクの管理」をクリックします。
ステップ 2. 消去したいHDDを右クリックし、「フォーマット」を選択します。
ステップ 3. ポップアップしたウィンドウで、「クイックフォーマットする」のオプションのチェックボックスを確認し、「ファイルとフォルダーの圧縮を有効にする」のオプションがチェックされていないことを確認します。
ステップ 4. ハードドライブの消去を開始するには、「OK」をクリックします。
ただし、前述の手順を誤って実行すると、ドライブの損傷やシステムのクラッシュなど、無視できないトラブルが発生する可能性があります。
そのため、専門的なサードパーティのディスク消去ソフトウェアであるAOMEI Backupper Professionalを使用することをお勧めします。使いやすく、クリーンなインターフェースとシンプルな設定を備えており、非技術的なユーザーでもハードドライブの消去が簡単に行えます。また、このソフトは以下のようなメリットがあります:
👉ディスク全体だけでなく、特定のパーティションや未割り当て領域を個別に消去することも可能です。これにより、作業の効率が大幅に向上します。 👉全セクタにゼロを書き込む、全セクタにランダムデータを書き込む、DoD 52220.22-M、Gutmannの4つの消去方式を提供しています。 👉DoD 5220.22-Mの消去方法では、選択した構成に応じてディスクを3回から7回消去することができます。また、より包括的な消去を行いたい場合は、Gutmannを選択することでディスクを合計35回消去することができます。 👉このソフトは外付けHDD/SSD、USBフラッシュドライブ、SDカードなどの消去を実行することができます。また、WD、Samsung、HP、Dell、Seagateなど、異なるブランドのハードドライブに対応しています。
以下では、AOMEI Backupperを使ってハードドライブを安全かつ完全に消去する手順をご紹介します。まず、このソフトウェアを公式ウェブサイトからダウンロードし、コンピュータにインストールしてください。
このソフトはWindows 11/10/8/8.1/XP/Vistaに対応しています。サーバーユーザーの場合は、AOMEI Backupper Serverをご利用ください。
ステップ 1. AOMEI Backupperを起動し、左側のメニューから「ツール」をクリックし、「ディスク消去」を選択します。
ステップ 2.「消去タイプ」ページで、「ディスクを消去」オプションを選択し、「次へ」をクリックします。
ステップ 3. クリーンアップしたいHDDを選択し、「次へ」をクリックします。
システムを含むディスクを選択する場合、消去が再起動モードで実行されるというメッセージが表示されます。「はい」をクリックして確認してください。
ステップ 4. 「消去方式」ページで、「全セクタにゼロを書き込む(安全、速い)」を選択します。その後、「開始」をクリックして消去プロセスを実行します。
ステップ 5. 消去プロセスのページに移動します。プロセスを停止する場合は、「キャンセル」をクリックします。操作が完了したら、「終了」をクリックします。
この記事は、CMDを利用してHDDを消去する手順を解説しました。Windowsコマンドプロンプトを使用する際は、誤った操作やディスクやシステムの損傷、データの損失に十分気を付けてください。
また、組み込みの設定やディスク管理を用いてハードドライブを消去する方法もあります。よりシンプルで専門的な方法を求める場合は、AOMEI Backupper Professionalなどの専門的なディスク消去ソフトウェアをご検討ください。このツールは4つの異なる消去方法を提供し、ディスクを徹底的にクリーニングしてデータの漏洩を防ぎます。
さらに、元のディスク上のデータを新しいディスクに効果的に移行する必要がある場合は、AOMEI Backupperのディスククローン機能も役立ちます。詳細な機能については、ソフトウェアをダウンロードして探索してみてください~