多くのユーザーがOSをWindows 11にアップグレードしました。Windows11で、システムイメージを作成するには、何か簡単な方法がありますか?この記事では、システムイメージの作成とAOMEI Backupper Standardを使用してシステムイメージを作成する方法をご紹介します。

Windows11でシステムイメージを作成するのに最適なソフトウェアは何ですか?
システムイメージを作成する最適なソフトウェアは何でしょうか?Windows 11の標準ツールでシステムイメージを作成することは信頼性がありますか?それとも、より優れたソフトウェアが存在しますか?どんな助けもいただければ幸いです。
- Yahoo!からの質問
もしこのユーザーと同じような疑問を持っている場合は、この記事を読んで解決策を見つけることができます。ぜひご覧ください!
多くのユーザーがOSをWindows 11にアップグレードしました。したがって、ユーザーがWindows 11でどのようにシステムイメージを作成する問題に直面するでしょう。
ご存知のとおり、コンピューターが突然システムクラッシュ、ブルースクリーン、ウイルス感染などの問題に遭遇した場合、データが失われ、コンピューターを起動できなくなる可能性があります。しかし、システムを直接再インストールするのは非常に面倒です。すべてのソフトウェアを再インストールする必要があります。
したがって、これらの状況を防ぎ、データを保護するには、事前にシステムイメージを作成しておく必要があります。システムに問題が発生した場合は、システムイメージを直接に復元することができます。これにより、時間を大幅に節約することができます。
イメージバックアップと通常のバックアップには少し違いがあります:
💡イメージバックアップは、システム全体のバックアップを作成するテクニックです。Windows OS、設定、アプリケーション、ユーザーアカウントなどのデータを丸ごとバックアップすることです。目的はシステムを再起動できてデータを復元するためのデバイスにシステムのバックアップを作成します。
💡通常のバックアップは、ファイルや重要なデータを保存するためのもので、OSをバックアップしなくて済むことです。パソコンが起動に失敗したときにバックアップファイルからの復元はできません。
イメージバックアップが作成されると、コンピュータをトラブルが発生する以前の状況に簡単に復元することができます。システムから正常に起動できないときに役に立ちます。イメージバックアップドライブからシステムを起動するだけで、データを復元することができます。
では、ここで「システムイメージの作成」とバックアップ&復元用フリーソフトを使用し、Windows11のシステムイメージを作成する方法を紹介します。
システムイメージを作成すると、システムのコピーを保存、簡単に復元できます。つまり、ユーザーは同じシステムを取得するためにOSとソフトを再インストールする必要はありません。ここで、Windowsの標準ツール「システムイメージの作成」と無料のバックアップソフトウェア - AOMEI Backupper Standardを利用し、Windows 11でシステムイメージを作成する方法を次に示します。
Windowsの標準ツールでシステムイメージを作成するには、作成したシステムイメージを保存するためのストレージデバイスが必要です。外付けディスクを例として取り上げます。以下の詳細なチュートリアルに従い、外付けディスクにシステムイメージを作成する方法を学びましょう。
手順 1. 「スタート」ボタンをクリックし、すべてのアプリの一覧から「Windows システムツール」→「コントロールパネル」の順にクリックします。「バックアップと復元(Windows 7)」をクリックします。
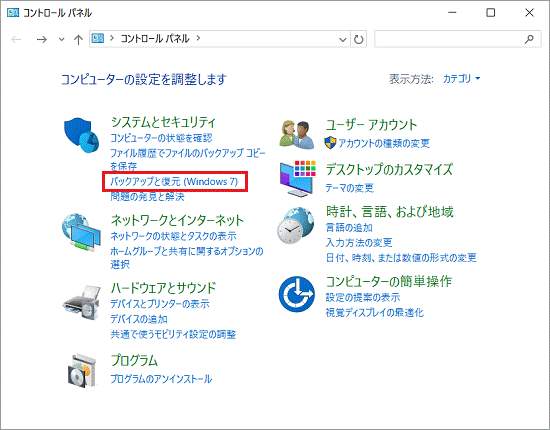
手順 2. 次に、「システムイメージの作成」オプションをクリックします。
手順 3. システムイメージを保存する外付けディスクを選択し、「次へ」をクリックします。
手順 4. プロセスが完了するのを待ちます。
これで、「システムイメージの作成」を利用し、Window 11のシステムイメージを簡単に作成しました。
バックアップと復元(Windows 7)は何年も更新していないので、使用時にエラーが発生しやすいです。
自動バックアップと増分バックアップはサポートしていません。
システム全体を復元することしかできず、イメージから単一のファイルを復元することはできません。
大きなハードディスクで作成されたイメージを小さなSSDに復元することはできません。
したがって、別のサードパーティ製のバックアップと復元ソフトウェアが必要です。
ユーザーはデータのセキュリティを向上させるために、より信頼性の高いバックアップソフトを使う必要があります。ここでは、バックアップ&復元用フリーソフト-AOMEI Backupper Standardをお勧めします。このソフトは次のようなメリットがあります:
▶ファイルバックアップ、システムバックアップ、ディスクバックアップ、パーティションバックアップの4つのバックアップソリューションをサポートしています。 ▶スケジュールを設定し、毎月、毎日、毎週などの頻度でバックアップを自動作成することができます。 ▶増分バックアップまたは差分バックアップ(差分バックアップはAOMEI Backupper Professionalで利用可能)を使用して変更されたファイルのみのバックアップをサポートしています。これにより、ディスク容量を大幅に節約することができます。 ▶オペレーティングシステム(Windows XP、Vista、7、8、8.1、10、11)およびストレージデバイス(USB、HDD、SSD、NAS、クラウドなど)との優れた互換性があります。
以下は、AOMEI Backupper Standardを使用してシステムイメージを作成するための詳細な手順です。
手順 1. AOMEI Backupper Standardをダウンロードしてインストールし、起動します。
手順 2. そして「バックアップ」、「システムバックアップ」を選択します。
手順 3. Windows 11の起動に必要なドライブが既に選択されるので、システムイメージを保存する場所だけを選択すればよいです。内蔵/外付けHDD/SSD、USBメモリ、NAS/共有フォルダ、クラウドストレージなどをバックアップ先として選択することができます。
手順 4. 「スケジュール」をクリックし、ポップアップウィンドウで、自動バックアップを設定できます。バックアップ先が外付けHDD/SSDやUSBドライブなどのリムーバブルメディアの場合、「USB挿入」に設定することをお勧めします。こうすれば、リムーバブルメディアをパソコンに接続するたびに、バックアップが自動的に実行されます。バックアップし忘れを防げます。
手順 5. 設定を確認し、「開始」をクリックしてWindows 11のシステムイメージを作成します。
🌱オプション:電子メール通知を有効にしたり、バックアップイメージファイルの圧縮レベル、インテリジェントセクターバックアップまたはバックアップサービスを選択したりすることができます。
🌱バックアップスキーム:古いイメージファイルを自動的に削除し、ディスク容量を節約します。この機能を利用するには、AOMEI Backupper Professionalまたはそれ以上のエディションにアップグレードする必要があります。
🍊システムイメージの復元について:
これで、Windows 11のシステムバックアップが作成されました。作成したシステムイメージを復元するには、「復元」を使用してください。Professional版へアップグレードすると、「ユニバーサル復元」機能で作成したシステムイメージを異なるハードウェアの別のPCへ復元することも可能です。
また、アップグレートした後、「イメージをマウント」という機能も利用可能になります。この機能によって、バックアップイメージの中身を表示させ、確認することができます。イメージ内のファイルを簡単にアクセスし、他の場所に直接コピーすることができます。
システムクラッシュなどの原因で、Windows 11が起動しない場合に備えて、あらかじめ「ブータブルディスクの作成」を使用し、Windows PEブータブルUSB/CDを作成しておくことをお勧めします。これを使ってパソコンを起動し、システムイメージの復元を実行することができます。また、USBメモリやCD/DVDを持っていない場合、代わりに「回復環境」機能を利用して回復環境を作成することもできます。
AOMEI Backupperとシステムイメージの作成はどちらも、Windows 11でシステムイメージを作成するのに役立ちます。ただし、AOMEI Backupperは、柔軟なオプションを備えて、より高度な機能を提供します。例えば、バックアップイメージを圧縮または分割できます。
また、AOMEI Backupperを使用し、NTFSドライブのクローンを作成したり、HDDをSSDにクローンしたりすることができます。今すぐダウンロードして使ってみましょう。
※追加情報:また、AOMEI OneKey Recoveryを利用し、システムを回復パーティションまたは別の場所にバックアップしたり、システムに問題が発生した場合、Lenovo OneKey Recoveryのように、ワンキーで(パソコン起動時にデフォルトF11またはAキーを押して)システムをバックアップ時点までの状態に復元したりすることができます。