パソコンのデータを他のパソコンに効果的に移行する方法は何でしょうか?この記事では、最も簡単で効率的なデータ移行手順をご紹介します。ぜひご一読ください~

データは今や現代社会において、個人やビジネスにとって欠かせない宝物となりました。新しいパソコンへの移行や故障からの立ち上げなど、様々なシナリオにおいてもデータの保護と無事な引き継ぎが求められています。デジタルな世界での活動はますます増加し、その情報の宝庫であるデータは私たちの日常生活に深く結びついています。このような背景から、パソコン丸ごとデータ移行がいかに重要か、その詳細な理由を以下でご紹介します。
デバイスをアップグレードする:古いパソコンから新しいモデルに移行する際、アプリケーションや設定、ファイルなどのデータを維持することは効率的で便利です。これにより、新しいデバイスでも継続して作業でき、生産性を維持することができます。
デバイスの故障から復旧する:パソコンが故障した場合、データのバックアップを持っていれば、新しいデバイスに移行することで極めて迅速な復旧が可能です。重要な文書やプロジェクトデータを失わずに済み、ビジネスの中断を最小限に抑えることができます。
作業環境の統一性を保持する:データ移行により、アプリケーションの設定やカスタマイズ、ブックマーク、履歴などが新しいデバイスにも引き継がれます。これにより、作業環境の一貫性が維持され、ユーザーエクスペリエンスが向上します。
時間と手間を節約する:パソコン丸ごとデータ移行は、個別にデータを移す手間を省き、時間を節約することができます。特に大量のデータや複雑な設定を持つ場合、効率的な移行手法を採用することが重要です。
このような理由から、パソコン丸ごとデータ移行は単なる手続きだけでなく、データの保護と作業の効率向上に直結する重要なプロセスとなっています。
この部分ではパソコンでのデータを他のパソコンに丸ごと移行する方法を2つご紹介します。ご自身の需要に応じて適切な方法を選択してください。
パソコンから他のパソコンへのデータ移行で最も一般的に活用される方法は、外付けハードディスクを使用することです。以下の手順に従ってください:
手順 1. 移行先となる外付けHDD、SSD、またはUSBドライブをパソコンに接続します。ドライブが正しく認識され、利用可能な容量が十分であることを確認してください。

手順 2. 必要なファイルとアプリケーションを選択してコピーし、外付けHDD/SSD/USBドライブに貼り付けます。
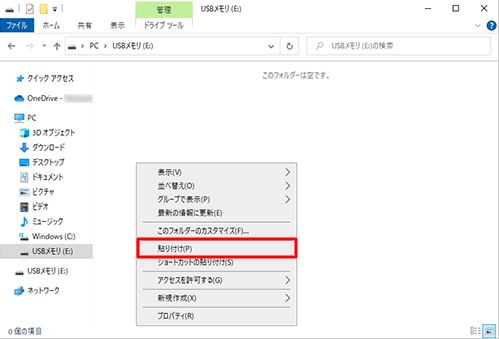
手順 3. 移行したいデータを貼り付けた後、安全に外付けデバイスを取り外します。その後、ドライブを新しいパソコンに挿入し、そこからファイルをコピー&ペーストしてデータを丸ごと移行することができます。※この手法は便利ですが、外付けデバイスの保存容量には限りがあることに留意してください。
外付けHDD/SSD/USBドライブを使ったデータ移行にはいくつかの注意点があります。例えば、容量が限られていたり、転送速度が遅かったり、特定のファイル形式に制約があったり、デバイスが故障するリスクがあったりします。また、複雑なフォルダ構造を維持するのが難しかったりもします。これらの要因が組み合わさると、大量のデータの転送が遅くなったり、特殊なデータ形式が正しく転送されなかったり、デバイスが故障する可能性が高まります。データ移行を計画する際には、これらの制約を考慮し、適切な手段を選ぶ必要があります。
データを簡単に別のパソコンに移行するためには、専門のデータ移行ツールを活用すると便利です。市場にはさまざまなデータ移行ツールが存在しますが、その中でも安全性、使いやすさ、信頼性を考慮すると、AOMEI Backupper Standardは優れた無料ファイル同期ツールとしておすすめです。このソフトはWindows 11/10/8.1/8/7/Vista/XPに対応しており、以下の特長があります:
4つの同期方法:このソフトウェアには、ベーシック同期、リアルタイム同期、ミラー同期、双方向同期の4つの同期方法が用意されており、さまざまな要件に対応することができます。☆後者の3つの同期方法を利用したい場合は、AOMEI Backupper Professionalのような上位版にアップグレードする必要があります。
複数のファイルの移行:複数のファイルを一度に転送できるため、一つ一つのフォルダを個別に移動する手間が省かれ、作業が効率的に行えます。
多様な同期先:このソフトを使えば、パソコン上のデータをクラウドドライブ、ネットワーク共有ドライブ、外付けハードディスク、NASデバイスなどに同期できます。これにより、2台のパソコン間でのデータの移行が簡単に行えます。
自動同期:毎日/毎週/毎月の頻度で自動同期タスクを設定することができます。また、イベントトリガー(システム起動/シャットダウン、サインイン/サインアウト)/USB挿入の自動同期モードも設定することができます。
以下のボタンをクリックし、AOMEI Backupper Standardを元のパソコンにダウンロードしてインストールします。そして次の手順に従ってパソコンのデータを他のパソコンに丸ごと移行しましょう。
パソコン初心者でも簡単に使える
√ バックアップが実行可能 √ 自動同期が設定可能 √ 対応OS:Windows11、10、8.1/8、7、XP、Vista
手順 1. AOMEI Backupperを起動し、左側の「同期」タブをクリックして「ベーシック同期」を選択します。
手順 2. この同期タスクを区別しやすくするために「タスク名」を変更することができます。そして、「フォルダを追加」をクリックし、移行したいすべてのファイルが含まれているフォルダを選択してください。
💭複数のフォルダを同期したい場合は、「+」をクリックしてフォルダを追加してください。
手順 3. フォルダの保存先(ローカルパス、共有またはNASデバイスの追加、クラウドドライブなど)を選択します。
「ローカルパスを選択」:データを外付けハードディスク/USBドライブに同期します。事前に外付けデバイスをパソコンに接続する必要があります。
「共有またはNASデバイスの追加」:フォルダをネットワーク共有ドライブまたはNASデバイスに同期します。ネットワークパスまたは名前を入力し、操作を行う前に十分な読み取りと書き込みのアクセス権を確認する必要があります。
「クラウドドライブを選択」:データをOneDrive、Dropbox、Googleドライブなどのクラウドドライブに同期します。事前にアカウントにサインインする必要があります。
手順 4. 需要に応じて自動同期モードを設定することができます。また、「オプション」で「削除操作をソースディレクトリからターゲットディレクトリへ同期します」をチェックすることができます。これにより、ソースディレクトリのファイルを削除すると、デスティネーションディレクトリの同じファイルも削除されます。
最後に設定を確認し、問題がなければ「開始」をクリックしてファイル同期を実行します。
この記事では、パソコンでのデータを効果的に丸ごと移行するための2つの方法を紹介しました。一つ目は外付けハードディスクを活用する方法であり、もう一つはAOMEI Backupperという専門のデータ移行ツールを使用する方法です。これにより、データを安全に複製することが可能です。
より手軽で効率的な手段を求める場合は、AOMEI Backupperの利用をおすすめします。このソフトは複数の同期先をサポートし、外付けデバイス、ネットワークドライブ、クラウドドライブなどにデータを同期することができます。これにより、複数のパソコン間でデータを柔軟に転送することが可能となります。
さらに、AOMEI Backupperは同期機能に加えて、ディスククローン、システムバックアップ&復元、ブータブルメディアの作成など、様々な機能も備えています。もし興味があれば、ぜひこのソフトをダウンロードして試してみてください~