このガイドでは、Windows 10ユーザー向けにCD-RWディスクのデータを完全に削除する手順をご紹介します。CD-RWディスクの再利用やデータセキュリティに関心がある方は、このページを参考にしてください。

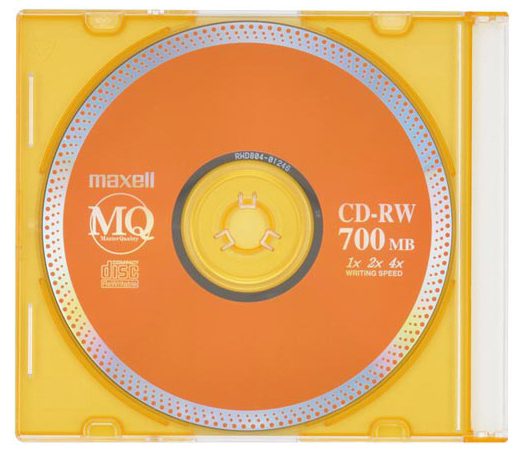
CD-RW(Compact Disc ReWritable)は、再書き込み可能な光ディスクの一種で、データを書き込んだり削除したりすることができるメディアです。このディスクは複数回の書き込みが可能であり、利用者がデータを変更したい場合に有用です。CD-RWはCD-ROMと同じサイズで、一度書き込まれたデータを消去して新しいデータを書き込むことができます。
Windows 10でCD-RWのデータを削除する主な理由は、ディスクを再利用するためです。CD-RW(書き込み可能なCD)は、保存されているデータを削除して新しいデータを書き込むことができます。以下はその主な理由です。
ディスクの再利用:CD-RWディスクは再書き込み可能であるため、使い終わったデータを削除して新しいデータを保存することができます。これにより、ディスクの再利用が可能となります。
データの更新:古いデータをクリアして新しいデータを書き込むことで、ディスクに最新の情報やファイルを保持できます。
プライバシーとセキュリティ:使い終わったディスクに残ったデータが他者に見られないようにするためにも、データを削除しておくことが重要です。
整理と管理:ディスク内の古いデータを削除することで、整理された状態を維持し、ディスクの管理が容易になります。
Windows 10でCD-RWのデータを削除する手順は以下の通りです:
手順 1. CD-RWをドライブに挿入:使用したいCD-RWをパソコンのCD/DVDドライブに挿入します。
手順 2. Windowsエクスプローラを開く:スタートメニューから「エクスプローラ」または「このPC」を選択して、Windowsエクスプローラを開きます。
手順 3. CD-RWを右クリック:エクスプローラ内でCD-RWを右クリックし、表示されるメニューから「フォーマット」を選択します。
手順 4. フォーマット設定の確認:フォーマットウィンドウが開くので、フォーマットしたいCD-RWが正しいドライブとして表示されていることを確認します。フォーマットの設定(ファイルシステムやクイックフォーマットのオプション)を選択します。
手順 5. フォーマットの開始:「開始」ボタンをクリックしてフォーマットを開始します。警告メッセージが表示された場合、内容を確認して問題がなければ「OK」をクリックします。
手順 6. フォーマットが完了すると、メッセージが表示されます。これでCD-RWのデータが削除され、新しいデータを書き込む準備が整いました。
データの損失を防ぐためには、CD内の重要なファイルを定期的にバックアップすることが重要です。万が一、不適切な操作や予期せぬ問題が発生した場合でも安心です。その際におすすめしたいのが、AOMEI Backupper Standardという高性能なバックアップソフトです。このソフトを利用することで、簡単かつ信頼性の高いバックアップが可能となります。データの保護と安全な管理を実現するために、ぜひAOMEI Backupper Standardをご検討ください。手順は以下の通りです。
1. この無料バックアップソフトウェアをダウンロードしてインストールし、起動します。
2. 「バックアップ」タブをクリックして「ファイルバックアップ」を選択します。
3. 「フォルダを追加」をクリックしてバックアップしたいフォルダを追加します。※もちろん、その他のフォルダまたはファイルを同時に選択することも可能です。
4. イメージファイルを保存する場所を選択します。
5. 「開始」をクリックしてファイルのバックアップを実行します。
この記事では、CD-RWの概要やWindows 10においてCD-RWのデータを削除する際の重要性、手順について細かく説明しました。さらに、AOMEI Backupper Professionalを利用してデータの損失を回避する方法も紹介しました。CD-RWの効果的な管理とデータのセキュリティ確保のために、ぜひこれらの手順を実践してください。安全で効率的なデータの取り扱いができることで、ストレスなくCD-RWを活用できることでしょう。