この記事を読んで、DellリカバリUSBの作成方法をステップバイステップのチュートリアルで学びましょう。ここでは、リカバリブータブルメディアの作成方法と、リカバリUSBを使用してWindows 10を復元するための3つの方法を詳しく説明します。詳細な情報を知りたい方は、ぜひ本文をお読みください。

多くのDellコンピュータには、システムをリフレッシュまたはリセットするための復元イメージが付属しています。この復元イメージは専用のリカバリーパーティションに保存されており、3から6GBの容量を占めます。しかし、多くのユーザーはこの復元イメージを削除し、代わりにリカバリードライブを作成することを選びます。そのため、DellリカバリUSBドライブを作成することが推奨されます。
📌システムのリカバリー:重大なシステムエラーやクラッシュが発生した場合、システムを工場出荷時の状態に簡単に復元できます。 📌データの保護:システムが起動不能になった際に、重要なファイルやドキュメントの回復に役立ちます。 📌トラブルシューティング:外部の支援を必要とせず、システムの問題を診断して修正するための信頼性のあるツールを提供します。 📌利便性:リカバリーUSBがあれば、リカバリーファイルをダウンロードしたり、オペレーティングシステムをゼロから再インストールする必要がなく、時間と労力を節約することができます。
Windows 10用のDellリカバリUSBは、コンピュータユーザーにとって非常に役立ちます。DellのWindowsシステムが問題に直面し、回復パーティションがない場合、またはリカバリ情報が削除されている場合でも、Windows用のDellリカバリUSBを使用してトラブルシューティングおよび修正が可能です。さらに、PCが起動しない場合でも、このリカバリUSBを使用してリカバリーツールにアクセスし、問題を解決することができます。また、リカバリUSBを利用することで、ストレージスペースを解放することもできます。
Dellコンピュータのバックアップ方法を探ってみましょう。DellリカバリUSBを作成するためのいくつかの方法があります。このガイドでは、DellリカバリUSBを作成する手順を紹介します。このプロセスにより、システムの問題が発生した際に頼りになるバックアップを確保できます。
Windows 8またはWindows 10では、DellリカバリUSB(または他のドライブ)を作成するか、システム修復ディスクを作成することができます。開始する前に、リカバリUSBをコンピューターに接続し、認識されることを確認します。
1. Windows設定の検索ボックスに「回復ドライブ」と入力し、「回復ドライブの作成」を開きます。または、コントロールパネルを開き、「回復」>「回復ドライブの作成」をクリックすることもできます。
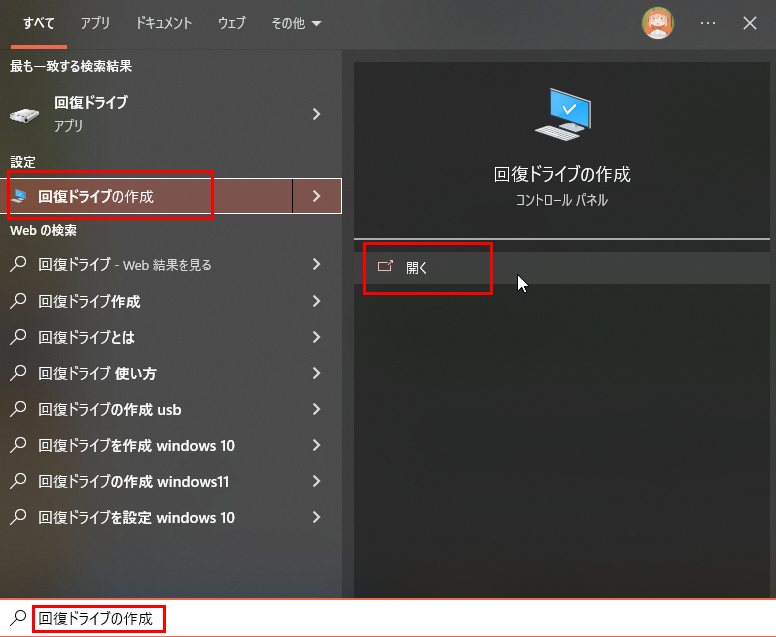
2. その後、「システムファイルを回復ドライブにバックアップします」オプションにチェックを入れ、「次へ」をクリックします。
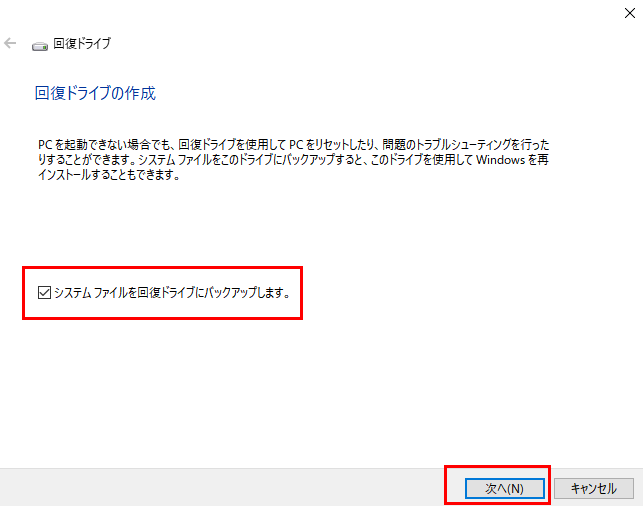
3. 回復ドライブ作成ツールが準備されるまでお待ちください。そして、USBフラッシュドライブの選択ページに案内されます。
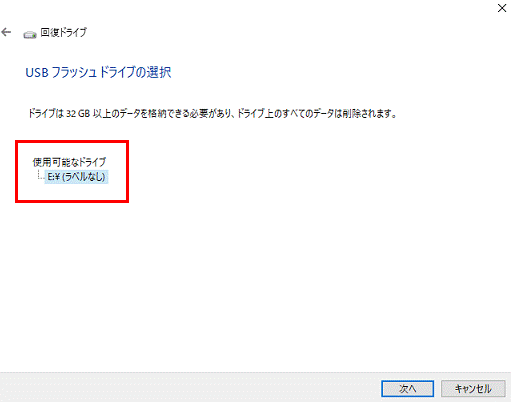
4. Windowsからドライブのすべてのデータが削除されることを警告されます。したがって、重要なデータがある場合は、この作業を行う前に重要なファイルをバックアップすることをお勧めします。
5. リカバリUSBを作成するために、「作成」をクリックします。タスクがすぐに実行され、それには時間がかかります。プロセスが完了すると、「回復ドライブの準備ができました」と表示されます。終了するために「完了」をクリックします。
Dellはユーザー向けに「Dell Backup and Recovery」というアプリケーションを提供しています。このツールを使用すると、オペレーティングシステムのバックアップとリストア、およびリカバリーディスクの作成が可能です。特にWindows 10を実行しているDellユーザーにとって、特定のファイルやシステム全体をバックアップおよびリストアするための重要なソリューションです。
Dell Backup and Recoveryを使ってリカバリーディスクを作成する詳しい手順は以下の通りです:
1. Dell Backup and Recoveryを開きます。
2. メインインターフェースで、「Reinstall Disk/Rescue Disk(再インストールディスク/リカバリーディスク)」を選択します。
3. USBフラッシュドライブまたはディスクを選択します。選択が終わったら、「Continue(次へ)」をクリックします。USBフラッシュドライブに十分なスペースがあることを確認してください。
4. USBフラッシュドライブをコンピュータに挿入し、バックアッププロセスを開始するために「Start(スタート)」をクリックします。
5. USBフラッシュドライブを使用する場合、それに保存されているすべてのデータが削除されることになります。その場合は、「Yes(はい)」をクリックして続行してください。
6. バックアッププロセスの完了までお待ちください。
Dellコンピュータに問題が発生した場合、DellリカバリUSBから起動してシステムのトラブルシューティングを行う必要があります。以下は、USBドライブから起動してWindows 10を修復する手順です。
1. Dellノートパソコンの場合、電源を入れた後にすぐにF12キーを押します。デスクトップの場合は、Escキーを押します。
2. Windowsのロゴが表示されたら、キーボードのレイアウトを選択します。
3. 次に「トラブルシューティング」をクリックし、「ドライブから回復する」を選択します。
4. 画面の指示に従って、Windows 10システムのトラブルシューティングを行います。
プロセスが完了するまでしばらくお待ちください。
組み込みの回復ドライブ作成ツールを使用してWindows 10でDellリカバリUSBを作成できない場合、サードパーティソフトウェアのAOMEI Backupper Standardを使用することをお勧めします。
AOMEI Backupper Standardは、Windowsユーザー向けの無料で強力なブータブルメディアの作成フトウェアです。これを使用すると、Windows 10でDellリカバリUSBを簡単に作成することができます。
1. USBドライブをコンピュータに挿入します。AOMEI Backupperを無料でダウンロードしてインストール、起動します。次に、「ツール」>「ブータブルメディアの作成」を選択します。
2. ポップアップウィンドウで「Windows PE-Windows PEに基づいてブータブルメディアを作成」を選択して「次へ」をクリックします。
3. このページでは、事前に準備したUSBをストレージメディアとして選択します。「次へ」をクリックし、プログラムはすぐにDellブートディスクの作成を開始します。
これらの簡単な手順に従うことで、Dellコンピュータ用のWindows 10リカバリーUSBを作成できます。作成後、このブート可能なUSBドライブからシステムを起動することができます。
AOMEI Backupperを使用すると、システムイメージを作成することもできます。コンピュータが起動しない場合でも、そこからWindows 10システムイメージのバックアップを復元することが可能です。また、Windows 8やWindows 7を含む他のWindows OSにも対応しています。
Dell回復キーは、Dellコンピュータでシステムを回復するために使用される重要なツールです。特に、システムのクラッシュや重大なエラーが発生した場合、工場出荷時の設定にリセットするために使用されます。このキーを使用すると、システムのトラブルシューティングや修復が簡単に行えます。使い方は以下の通りです:
Dellコンピュータを起動し、Dellロゴが表示されている間に特定のキー(通常はF12キー)を押します。
ブートメニューからUSBリカバリードライブを選択します。
画面の指示に従ってシステムの回復を進めます。
いいえ、システム修復ディスクと回復ディスクは同じではありません。システム修復ディスクはシステムの起動問題を修正するためのツールであり、システムの修復オプションを提供します。
一方、回復ディスクはシステム全体を工場出荷時の状態に戻すために使用され、オペレーティングシステム、ドライバー、アプリケーションを含む完全なリカバリーを行います。
Dell回復パーティションは、通常、Dellコンピュータの内蔵ハードドライブ上にあります。「ディスクの管理」ツールで「回復」という名前のパーティションとして表示されます。
Dellコンピュータユーザーにとって、DellリカバリUSBを作成することは非常に重要です。これにより、システムが起動しない場合でも、リカバリーアクションを実行してコンピュータを復旧させることができます。リカバリードライブを作成するためのオプションとしては、AOMEI Backupper、Dell Backup and Recovery、Windows 10の組み込みツールがあります。特にAOMEI Backupperは、ブータブルメディアの作成に加えて多くの追加機能も提供しているため、おすすめです。
パソコン初心者でも簡単に使える
√ 増分バックアップが実行可能 √ イメージの圧縮レベルが指定可能 √ バックアップスケジュールが設定可能 √ 対応OS:Windows11、10、8.1/8、7、Vista、XP √クローン、同期、ディスク消去などの機能もサポート