Dropboxの選択型同期の仕組みやこの機能の設定方法がわからない方は、この記事を参考にして知ることができます。また、記事で紹介した最高の無料ファイル同期ツールを使用することで、データをよりよく保護することができます。

デフォルトでは、Windows 10/11のファイルをDropboxにバックアップすることができます。1つのDropboxアカウントに複数のコンピューターを接続している場合、コンピューター間で同期・共有されたファイルや情報がたくさんあります。ファイルが散乱している状態で、ファイル管理に不便やトラブルが生じ、データの損失を引き起こす可能性もあります。
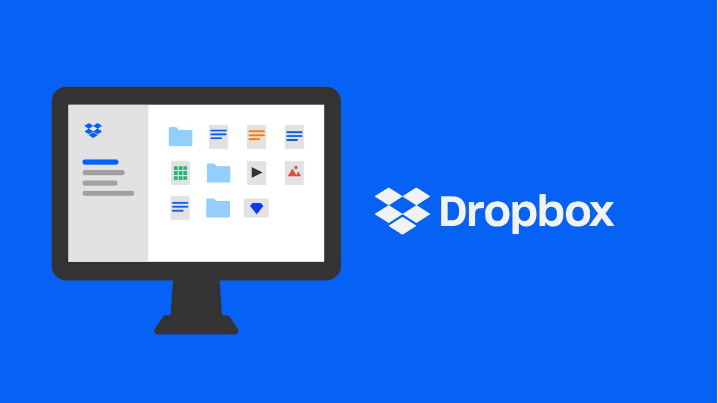
幸いなことに、Dropboxには選択型同期という機能があり、このような問題を防止することができます。選択型同期で、Dropboxアカウントに保存しているすべてのフォルダの中から、コンピューターのハードディスクに保存したいフォルダを選択することができます。つまり、各デバイスの設定を変更するだけで、特定のコンピューターに同期したいファイルを決めることができます。
この機能を有効にすると、コンピューターのディスク容量とネットワーク接続の帯域幅を節約することができます。また、以下のようなメリットがあります:

次では、Dropboxの選択型同期機能の使い方を詳しく紹介します。ぜひ続けて読んでください~
ここでは、選択型同期機能を有効または無効にする具体的な手順を紹介します。この機能を有効にすると、ファイルやフォルダをパソコンで読むことはできますが、それらはDropboxオンラインアカウントに保存されます。
選択型同期の機能はDropboxのデスクトップアプリだけで使用されるのでご注意ください。
1. DropboxがすでにPCにインストールされている場合は、Dropboxを直接に開きます。メニューから「基本設定」をクリックします。

2. ポップアップしたウィンドウで「同期」をクリックし、「同期するフォルダを選択」をクリックします。
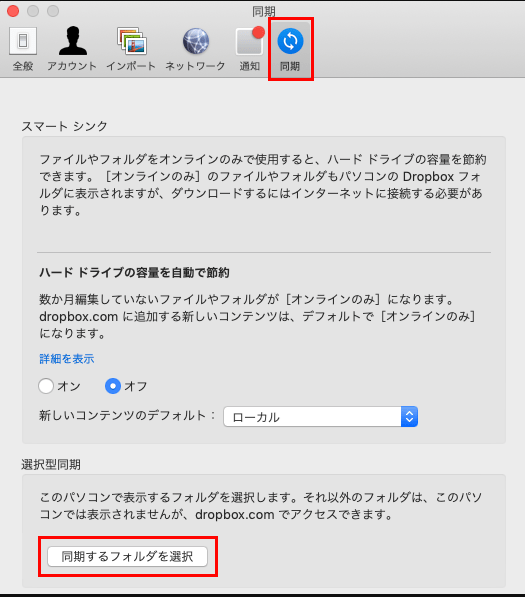
3. ここからサブウィンドウが表示されます。特定のフォルダやサブフォルダのチェックを入れて現在使用しているコンピューターに同期することができます。同期したくないフォルダのチェックを外してください。その後、「更新」をクリックし、変更を保存します。
Dropboxの選択型同期機能は、必要なフォルダのみをコンピューターにロードすることで、ディスクストレージの容量を節約し、機密データを保護することもできます。しかし、この機能を使用している間、スマートシンクが使えないなどの問題が発生する場合、同期プロセス中にデータが失われる可能性があります。
3-2-1バックアップルールと同様に、ファイルやフォルダを1つの場所だけに保存することは十分な安全とは言えません。そのため、重要なデータを含むDropboxフォルダを別の場所に同期することをお勧めします。そうすれば、コンピューターのディスクエラーが発生した場合、Dropboxフォルダを他の場所から復元することができます。
ここで、データ同期ツールAOMEI Backupper Standardを心からお勧めします。AOMEI Backupper Standardは、専門的なファイル同期ソフトとして、次のような利点があります:
では、Dropboxのローカルフォルダを別の場所に同期する手順を説明します。ここの例では、NASを保存先として使用します。下のボタンをクリックし、このフリーウェアをダウンロードして試してみてください。
1. AOMEI Backupperを開き、「同期」→「ベーシック同期」をクリックします。
2. 他のタスクと区別するためにタスク名を変更してください。そして、「フォルダを追加」をクリックし、同期したいDropboxのローカルフォルダを選択します。
3. その後、保存先を選択します。「共有またはNASデバイスの追加」をクリックし、ポップアップウィンドウにNASデバイスのIPアドレスを入力し、右の青いボタンをクリックします。
4. ターゲットNASデバイスが追加されると、新規フォルダをDropboxフォルダの保存先フォルダとして選択し、「はい」をクリックします。
5. 「自動同期」をクリックし、ニーズによって自動同期の頻度などを設定します。その後「開始」をクリックします。
以上です!Dropboxの選択型同期機能でフォルダを効率的に管理することができます!Dropboxフォルダに保存しているデータ安全を確保するために、信頼できるファイル同期ツールAOMEI Backupperを使用してフォルダを別の場所に同期することを強くお勧めします。
また、AOMEI Backupperは優れたファイル同期機能に加え、データバックアップとクローン機能が搭載されています。ファイル、システム、ディスクとパーティションなどのバックアップを作成でき、しかもWindows 11でHDDをクローンすることができます。今すぐこのソフトを開き、もっと機能を調べてみてください!