この記事ではOffice 365 WebメールからPSTファイルへのエクスポート方法を詳しくご紹介します。Office 365 WebメールからPSTファイルをエクスポートすべき理由と、効果的に目標を達成する方法を知ることができます。詳細については、続けてご覧ください。(・ω< )★

Outlook 365アカウントをGodaddyからMicrosoftに移行しようとしています。自分のコンピューターを使用して、ユーザーのPSTファイルをバックアップできることを知っています。ただし、Webメール経由でしかメールにアクセスできないユーザーが何人かいます。移行後にそれぞれを復元できるように、これらのユーザーのPSTをバックアップするにはどうすればよいですか?ありがとうございます。
- あるユーザーからの質問
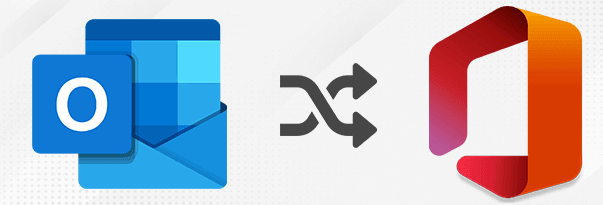
ケースに記載されている問題があり、Office 365 WebメールからPSTファイルをエクスポートする方法を知りたい場合は、この記事を読み続けてください。それで、Office 365 WebメールからPSTファイルをエクスポートする必要がある理由とこの目標を達成するための効果的な方法を知ることができます。
まず、Office 365 WebメールからPSTファイルをエクスポートする理由を理解する必要があります。その理由は人によって違いますが、共通している主な理由は以下の通りです。
その理由を理解した上で、次の内容を読み続けて、Office 365でPSTファイルをエクスポートする方法を知ることができます。
ステップ 1. Microsoft Office 365アカウントにサインインします。その後、「管理者」アイコンをクリックします。

ステップ 2. 次に、「セキュリティ/コンプライアンス」タブに移動します。
ステップ 3. その後、「アクセス許可」オプションを選択し、「eDiscovery Manager」オプションを選択して、新しい権限を作成します。

ステップ 4. 「eDiscovery Manager」オプションの横にある「編集」オプションをクリックします。
ステップ 1. 「eDiscovery Manager」を追加した後、前のメニューに戻ります。「セキュリティ/コンプライアンス」オプションをクリックします。
ステップ 2. ここで、リストから「検索と調査」オプションを選択します。その後、「コンテンツの検索」オプションをクリックします。ターゲット電子メールが検索されます。
ステップ 3. 次に、「新しい検索」アイコンをクリックし、新しい検索クエリを作成します。
ステップ 4. 「場所:選択した場所」→「特定の場所」→「変更」を順にクリックします。
ステップ 5. 「Exchange メール」→「ユーザー、グループまたはチームを選択」をクリックします。
ステップ 6. 「ユーザー、グループまたはチームを選択」をクリックします。
ステップ 7. 検索ウィンドウでユーザーの検索を行い、ユーザーが表示されたらチェックを入れます。そして、「選択」をクリックします。
ステップ 8. 前の画面に戻ったら「保存」をクリックします。
ステップ 9. 場所を選択した後、「保存して実行」ボタンをクリックします。
ステップ 10. そして、「検索の保存」というウィンドウを開きます。名前と説明のフィールドに必要な詳細を記入してください。最後に、「保存」をクリックします。
ステップ 1. 上記の手順を実行した後、「保存した検索に戻る」をクリックし、コンテンツの検索のページに戻り、検索操作を行います。
ステップ 2. 「更新」ボタンをクリックしてからクエリを開き、そして新しいウィザードが表示されます。「検索が完了しました」ことを確認し、「その他」→「結果のエクスポート」をクリックします。
以上の手順で、Office 365 WebメールからPSTファイルをエクスポートできるようになります。
Office 365 WebメールからPSTファイルをエクスポートした後、Office 365のメールを定期的にバックアップすることが非常に重要です。それはメールデータのセキュリティをよりよく保護するのに役立ちます。AOMEI Backupper Professionalという効率で専門的な電子メールバックアップソフトウェアをお勧めします。
バックアッププロセスを開始する前に、まずコンピューターにAOMEI Backupperをダウンロードしてインストールします。サーバーユーザーであれば、AOMEI Backupper Serverを試すことができます。
ステップ 1. Outlookを開き、メールを入力して「接続」をクリックし、画面の指示に従ってOffice 365メールアカウントを追加します。
ステップ 2. AOMEI Backupper Professionalをインストールし、起動します。左側のタブで「バックアップ」をクリックし、「Outlookバックアップ」をクリックします。
ステップ 3. 他のバックアップと区別するために、「タスク名」でバックアップの名前を変更することができます。
ステップ 4. 「Outlookのデータを追加」をクリックして、バックアップしたいメールデータを選択します。
ステップ 5. 「クラウドドライブを選択」をクリックし、バックアップ先を選択します。
ステップ 6. 「スケジュール」オプションをクリックして自動バックアップを設定します。ここでは、デイリー/ウィークリー/マンスリーバックアップを設定できます。「コンピューターをウェイクアップしてスケジュールタスクを実行します。」オプションが選択されていることを確認してください。
ステップ 7. 「開始」ボタンをクリックして、バックアップを開始します。
以上ではOffice 365 WebメールからPSTファイルをエクスポートする理由と効果的な方法です。手動でエクスポートすることができますが、専門的なサードパーティソフトウェア-AOMEI Backupper ProfessionalでOffice 365のメールをバックアップすることもできます。「コンピューターをウェイクアップしてスケジュールタスクを実行します。」を有効にして、オフピーク時間帯を設定し、PSTファイルをバックアップすることができます。その他、複数のWindows PCシステムをサポートすることができます。
それとは別に、このソフトウェアはOutlook、Gmail、HotmailおよびOutlookクライアントに追加された他の電子メールアカウントもサポートしています。Gmailアカウントを削除する前にそのGmailをバックアップする方法を知りたい場合は、AOMEI Backupperは簡単にそれを解決することもできます。このソフトをダウンロードして、もっと詳しく調べてみてください。