外付けハードディスク・ドライブの転送速度に関心がありますか?その性能に影響を与える要因と具体的な解決策について知りたい方は、ぜひこの記事をご覧ください。6つの簡単な方法で転送速度を向上させ、より快適なデータ管理環境を実現するためのヒントをご紹介します。

外付けHDDの転送速度を向上させたいという声が多く寄せられています:
以前はWindows 10で120MB/sの読み書きができていた外付けのWD HDDが、Windows 11にアップグレードしたところ、30MB/sしか読み書きできなくなりました。他の方も同じ問題を経験しているのでしょうか?この速度をどうすれば上げることができるか、アドバイスをいただけると助かります。
– Windows ElevenForumからの質問
パーソナルコンピュータと外付けHDD間でデータを転送することは、データを保護し管理するための一般的な手段です。しかし、転送速度の低下は非常にストレスを感じる問題です。誰もがファイル転送に時間がかかるのを避けたいと考えています。幸い、ここでは外付けHDDの転送速度を簡単に改善するための6つの効果的な方法をご紹介します。
以下に、外付けHDDの転送速度に影響を与える主な要因をいくつか挙げました。詳しくは、以下をお読みください。
接続ポート:異なるUSBポートは異なる転送速度を持っています。
断片化:外付けHDDに断片化が過剰に発生している可能性があります。
ウイルスやマルウェア:外付けHDDがウイルスやマルウェアに感染している場合。
不良セクタ:外付けHDDに多くの不良セクタが存在する場合。
物理的損傷:外付けHDDが物理的に破損または損傷している場合。
外付けHDDの転送速度に問題がある場合は、次のパートを読み続けて、外付けHDDのファイル転送速度を改善するための対応策を6つ学んでください。
改良されたUSB規格であるUSB 3.0は、既に一定期間使用されていますが、まだ多くの人々がUSB 2.0デバイスを使用しており、これが転送速度を遅くする原因となることがあります。USB 3.0デバイスは若干高価かもしれませんが、速度向上のためにアップグレードする価値があります。
外付けハードドライブや内蔵ハードドライブの転送速度は主にUSBデバイスの性能に依存しています。以下は、外付けHDDのさまざまなインターフェースの最大性能の一覧です:
USB 3.0 - 最大5 Gbps
USB 2.0 - 最大480 Mbps
USB 1.1 - 最大12 Mbps
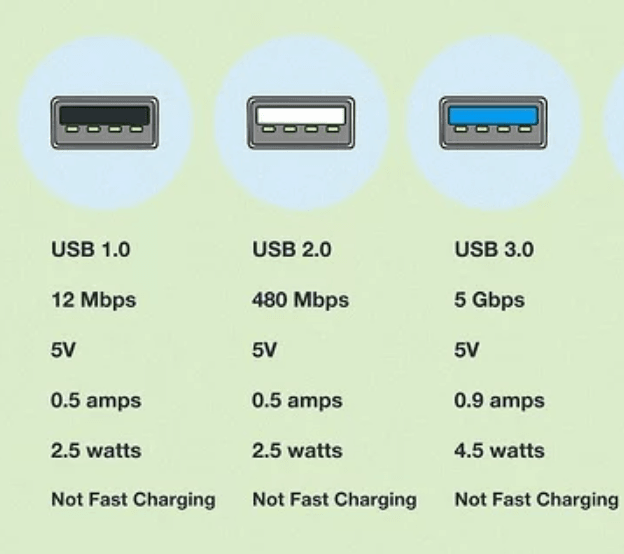
コンピュータがUSB 3.0をサポートしていれば、Windows上で外付けHDDのデータ転送速度を簡単に向上させることができます。
1. 「スタート」アイコンを右クリックし、「デバイスマネージャー」を選択します。そして、外付けハードドライブを右クリックし、「プロパティ」を選択します。
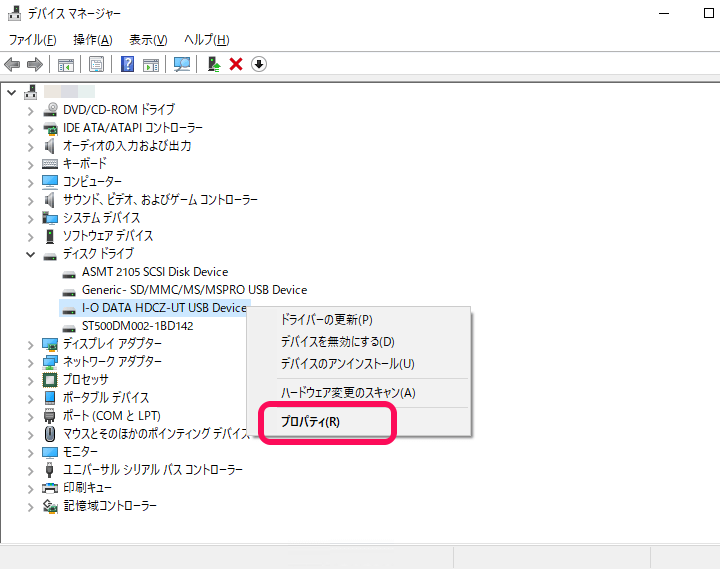
2. 「ポリシー」タブで、「高パフォーマンス」オプションを選択します。デバイスがサポートしている場合は、「デバイスの書き込みキャッシングを有効にする」機能をチェックします。
3. 変更した設定を保存するために、「OK」をクリックします。
これにより、より高速な外付けHDDを利用でき、高速な転送速度でファイルを転送および保存することが可能になります。
外付けHDDのドライバを更新することも役立ちます。外付けHDDが古くなると、正常に機能しない場合があります。転送速度を向上させるためには、以下の手順に従ってディスクドライバーを更新することができます。
1. 「Win」+「R」キーを押して「ファイル名を指定して実行」ウィンドウを開き、「devmgmt.msc」と入力し、「OK」ボタンをクリックします。
2. デバイスマネージャーウィンドウが表示されます。ディスクドライブを展開し、外付けHDDを右クリックし、「ドライバーの更新」を選択します。
3. 「ドライバーソフトウェアの最新版を自動検索」を選択し、画面の指示に従ってプロセスを完了します。
外付けHDDの転送速度が遅くなる原因として、不良セクタが考えられます。この場合、CHKDSKユーティリティを実行して確認および修復することが可能です。以下の手順に従って進めてください。
1. 以下のコマンドを実行して、ファイルシステムと不良セクタのエラーを修正します。eは外付けHDDのドライブレターに置き換えてください。
chkdsk e: /f /r /x
2. ファイルを再び外付けHDDに移動して、転送速度が改善されているかどうかを確認してください。
ハードドライブを長期間使用すると、ディスクの断片化が発生しやすくなります。外付けHDDの転送速度を向上させるためには、ディスクのデフラグメンテーションを実行することが効果的です。以下の手順に従って、ディスクのデフラグメンテーションを行ってください。
1. 検索ボックスに「ドライブのデフラグと最適化」と入力し、「ドライブのデフラグと最適化」を選択します。
2. デフラグを実行したいドライブを選択し、「最適化」ボタンをクリックします。
上記の外付けHDDに関するトラブルシューティングがすべてうまくいかない場合、使用しているファイル転送ツールが外付けHDDの転送速度に影響を与えている可能性を考慮する必要があります。
そこで、Windows 7、8、8.1、10、11、XP、Vistaなどの複数のバージョンに対応し、さまざまなファイル転送ニーズに応える最速のデータ転送フリーウェア「AOMEI Backupper Standard」をお勧めします。以下に、その利点を紹介します。
★ローカルディスク、外付けHDD、ネットワーク共有やNAS、USBフラッシュドライブ、CD/DVD、クラウドドライブなど、どこにでもフォルダやファイルを同期することができます。 ★簡単な操作手順と高速なファイル転送速度を備えた使いやすいインターフェースにより、ローカルフォルダへのファイル同期、外付けHDDへのファイル移動、Windows 11でのファイル転送、2台のコンピュータ間でのファイル同期が可能です。 ★ファイル同期タスクの自動同期頻度を毎日、毎週、または毎月などに設定することができます。 ★電子メール通知、イメージの圧縮、同期の優先度など、多彩な同期オプションを提供しています。
始める前に、AOMEI Backupper Standardをダウンロードして、コンピュータにインストールしてください。
ステップ 1. AOMEI Backupper Standardを開き、「同期」>「ベーシック同期」をクリックします。
🌱ヒント:他の3つの同期モードを使用するには、Professional版にアップグレードする必要があります。 👉ミラー同期:ソースディレクトリと同じ状態に常にターゲットディレクトリのファイルを保ちます。 👉リアルタイム同期:ソースディレクトリからターゲットディレクトリに変更されたファイルをリアルタイムで同期します。 👉双方向同期:ソースまたはターゲットディレクトリでの変更は、両側に同期されます。
ステップ 2. 「フォルダを追加」をクリックし、同期したいフォルダを選択します。1つの同期タスクで複数のフォルダをソースフォルダとして選択することができます。
ステップ 3. 次に、外付けHDDを同期先として選択します。
ステップ 4. 必要に応じて、「自動同期」をクリックして設定することができます。最後に、設定を確認し、「開始」をクリックします。
💛ノート:この操作はわずかな4つのステップで完了することができます。さらに高度な機能を設定することもできます。 👉オプション:同期が完了した後に通知を受けるために電子メールやSMS通知を有効にしたり、同期タスクにコメントを追加したり、同期前または同期後に特定のプログラムやスクリプトを実行したりするなどができます。 👉スケジュール:毎日、毎週、毎月、イベントトリガー、USB挿入のモードで自動同期を設定することができます。
この記事では、外付けHDDの転送速度を上げる6つの方法について紹介しました。転送速度に影響を与える要因は数多くあります。転送速度が遅い場合は、上記の内容を参考にして原因を特定し、問題を解決する方法を学ぶことができます。
さらに、このハードドライブをもう使用しない場合は、AOMEI Backupperのディスク消去機能を使用して完全にハードドライブを消去することができます。興味がある方はぜひダウンロードして試してみてください~