この記事では、Windows 10でシステムイメージの復元時に外付けHDDが認識されない問題を解決するための5つの方法を紹介します。さらに、より簡単な方法でシステムイメージを作成し、それを元に復元する方法も提案しています。ぜひご覧ください!

今日は大切なシステムイメージの復元を試みましたが、外付けHDDが認識されないという問題に直面しました。Windows 10を使用しているため、この問題に対処する方法がわからず、困惑しています。
まず、外付けHDDの接続を確認しました。接続はしっかりしており、問題はそこにはなさそうです。次に、他のUSBポートを試してみましたが、同じ問題が続きました。セキュリティソフトウェアが問題を引き起こしている可能性があると考え、一時的に無効にしてみました。しかし、それでも外付けHDDは認識されませんでした。
この状況で、何をすべきか困り果てています。システムイメージの復元が必要であり、この問題を解決するために助けが必要です。
- あるユーザーの悩み
外付けHDDが認識されない問題に直面すると、システムイメージの復元作業が滞ります。このような状況では、ストレスが増し、時間が無駄になり、不安が募ります。しかし、この問題には解決策があります。では、なぜこの問題が発生するのでしょうか?
Windows 10でシステムイメージの復元時に外付けHDDが認識されない理由は、外付けHDDのドライバーが正しくインストールされていない、接続が不良である、外付けHDDが故障している、セキュリティソフトウェアがアクセスを妨害している、またはファイルシステムが破損している可能性が考えられます。

これらの問題が発生すると、Windowsは外付けHDDを認識できず、システムイメージの復元が行えなくなります。問題を解決するには、各原因を特定し、適切な対処法を適用する必要があります。次では5つの対処方法を紹介します。
次に、システムイメージの復元時に外付けHDDが認識されない問題に対処するための5つの方法を詳しく説明します。
ドライバーの更新を実行することで、デバイスのパフォーマンスや互換性が向上し、潜在的な問題が修正される場合があります。
1. スタートアイコンを右クリックし、「デバイスマネージャー」をクリックします。
2. そして、「ディスクドライブ」を展開し、接続した外付けHDDを右クリックし、「ドライバーの更新」を選択します。
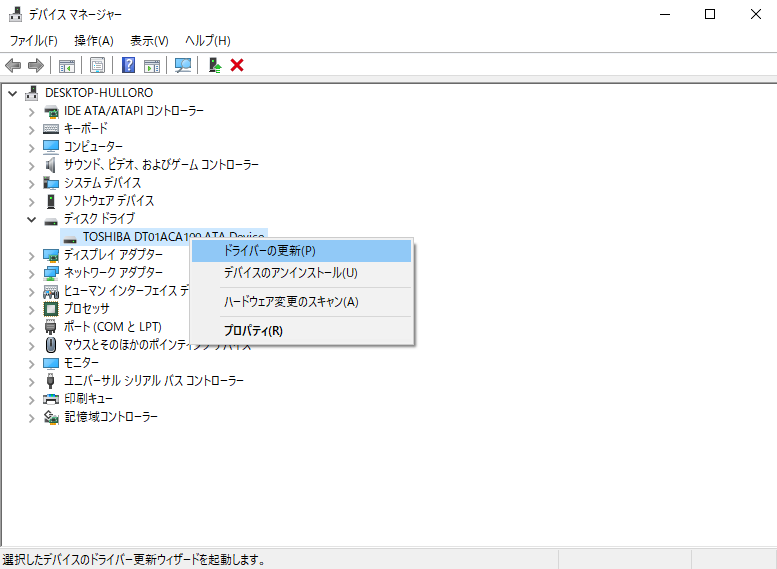
3. ポップアップしたウィンドウで、「ドライバーを自動的に検索」を選択します。
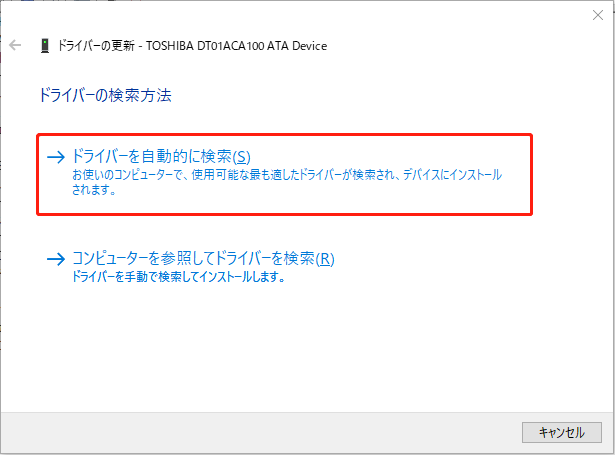
4. このプロセスが完了した後、問題が解決されたかどうかを確認します。
外付けHDDにドライブレターが割り当てられていない場合、ハードディスクが正しく認識されないことがあります。このような場合は、ドライブ文字を割り当てることで問題を解決することができます。手順は以下の通りです。
1. 外付けHDDをPCに接続します。スタートアイコンを右クリックし、「ディスクの管理」をクリックして開きます。
2. 外付けHDDを右クリックし、「ドライブ文字とパスの変更」オプションを選択します。
3. 「追加」をクリックして、好きなドライブ文字(既存のドライブ文字と異なる必要があります)を選択し、「OK」をクリックします。
外付けHDDの故障を確認する: 別のコンピューターで外付けHDDを試してみてください。もしそのコンピューターでも認識されない場合、外付けHDD自体が故障している可能性があります。以下の手順を試してください。
1. 外付けHDDを別のコンピューターに接続する
2. デバイスの認識を確認する
3. 異常な音や挙動をチェックする
🍍【関連記事】内蔵HDDから異音が発生する!対処法は?
4. データのバックアップを取る
🍍【関連記事】外付けHDDを別の外付けHDDにバックアップする方法
以上の手順により、別のコンピューターで外付けHDDの動作を確認し、問題が故障に起因しているかどうかを判断できます。もし外付けHDDが他のコンピューターでも認識されない場合、外付けHDD自体が故障している可能性が高いです。この場合、専門家に相談するか、修理や交換を検討する必要があります。
外付けHDDが認識されない場合は、コンピューターのUEFI/BIOS設定を確認してください。外付けHDDが有効になっているかどうかを確認し、必要に応じて設定を変更します。
1. パソコンを再起動します。再起動時に通常はデルやHP、ASUSなどのメーカーロゴが表示されます。この画面で、特定のキーを押してUEFI/BIOSに入ることができます。一般的には、F2、F12、Deleteキーが使われますが、パソコンのメーカーやモデルによって異なる場合があります。
2. UEFI/BIOS設定画面に入ったら、矢印キーでBootタブに移動し、外付けHDDが起動デバイスのリストに含まれているかどうかを確認します。
3. もし外付けHDDがリストにない場合、もしくは優先順位が低い場合は、適切なキーを使ってその順位を変更します。
4. 変更を保存するためには、通常はF10キーを押して設定を保存してUEFI/BIOSを終了します。設定の保存と共にパソコンが再起動されます。
sfc /scannowは、Windowsのシステムファイルチェッカー・ユーティリティを実行するためのコマンドです。このユーティリティは、システムファイルの破損や不良を検出し、修復するのに役立ちます。
1. タスクバーの検索アイコンをクリックし、検索ボックスに「cmd」と入力します。検索結果に「コマンドプロンプト」を右クリックし、ポップアップメニューから「管理者として実行」をクリックします。
2. 「DISM.exe /Online /Cleanup-image /Restorehealth」と入力して「Enter」を押します。
3. 「sfc /scannow」と入力し、「Enter」キーを押してコマンドを実行します。すると、システムファイルチェッカーが起動し、システムファイルのスキャンと修復が行われます。処理が完了するまでしばらくお待ちください。時間はシステムの状態によって異なりますが、通常は数分から数十分かかります。
さらに、もうひとつのオプションとして、代替のバックアップ&復元方法を使用してシステムイメージを再作成・復元する方法があります。これらの方法についても、以下で詳しく説明します。
AOMEI Backupper Standardは、Windowsユーザー向けに設計され、システムのバックアップと復元を簡単かつ効率的に行うための優れたソフトウェアです。このソフトウェアを使用すると、システムイメージを作成して安全に保存し、必要な時に簡単に復元できます。

以下の手順に従って、Windows 10のシステムバックアップと復元を実行することができます。
1. AOMEI Backupper Standardをダウンロードしてインストールし、起動します。「バックアップ」> 「システムバックアップ」を選択します。
2. デフォルトで、システムとブートパーティションが自動的に選択されます。システムバックアップを保存する場所を選択するだけです。
3. バックアップ設定を確認し、「開始」をクリックして、システムバックアップタスクを実行します。
👉AOMEI Backupper Standardを利用してシステムイメージを復元する手順
1. このソフトを起動し、「復元」>「タスクを選択」をクリックします。
2. システムイメージを選択して「次へ」をクリックします。
3. そして、「このシステムイメージを復元」を選択し、「次へ」をクリックします。別の場所に復元する場合は、「システムを他の場所に復元する」にチェックを入れ、パーティションを選択します。
4. 最後に、操作を確認し、問題がなければ「開始」をクリックします。
※異なるハードウェアに復元する場合、上位版にアップグレードして「ユニバーサル復元」機能を利用することができます。
Windows標準ツール「システムの復元」は、システムの安定性を保つために重要な役割を果たします。システムの復元ポイントを作成し、システムに問題が発生した場合には、以前の状態に簡単に戻すことができます。このツールは、Windowsのインストール時に自動的に有効になり、システムの変更や問題が発生した場合に迅速かつ効果的に対処するための手段を提供します。
1. 検索ボックスに「システムの復元」と入力し、検索結果で「復元ポイントの作成」をクリックします。
2. 「システムのプロパティ」のウィンドウで、「システムの保護」タブで、システムドライブを選択します。その後、「構成」ボタンをクリックします。
3. 「システムの保護を有効にする」を選択し、「適用」>「OK」をクリックしてウィンドウを閉じます。ローカルディスクに十分な空き容量を確保するには、システムの保護に使用する最大使用量を調整することができます。
4. これで、システムの復元機能が有効になりました。次は、システムの復元ポイントを作成します。「システムのプロパティ」ウィンドウで「作成」を選択し、復元ポイントの識別に役立つ説明を入力し、「作成」をクリックします。操作が完了したら、「閉じる」をクリックしてウィンドウを閉じます。
👉「システムの復元」を利用して復元ポイントからシステム復元する手順
1. 検索ボックスに「システムの復元」と入力し、検索結果で「復元ポイントの作成」をクリックします。そして、「システムの保護」タブの「システムの復元」をクリックします。
2. 「システムの復元」が表示され、「次へ」をクリックして、リストから復元する復元ポイントを選択します。
3. 「復元ポイントの作成」ページで操作を確認し、問題がなければ「完了」をクリックして復元を開始します。
この記事では、Windows 10でシステムイメージの復元時に外付けHDDが認証されない問題について5つの対処法をご紹介しました。これらの方法を試してみて、問題が解決されることを願っています。
また、AOMEI Backupper Standardを使用してシステムイメージを作成し、復元する方法も簡単にご紹介しました。このようなソフトウェアを活用することで、システムのバックアップと復元をスムーズに行うことができます。お役に立てれば幸いです。
もしご不明な点などがありましたら、遠慮なくご質問ください。弊社のメールは「support@aomeitech.com」です。最後までありがとうございます。
1台のServer向けのServer版、台数無制限のPC向けのTechnician版、台数無制限のServer向けのTechnician Plus版もあります。Technician(Plus)版を利用して、クライアントに技術サポートを有償サービスとして提供することができます。ニーズに応じて適切なバージョンを選択しましょう~