この記事では、最高の無料の外付けHDD同期ソフトウェアを提供します。このソフトウェアを利用することで、ファイルを外付けHDDに自動的に同期することができます。また、簡単に2つの外付けHDDを同期することもできます。詳細については続けて読んでください!(●'◡'●)

ユーザーケース:
すべての作業はメインのハードドライブにあり、それをひとつの大きなフォルダに保存しています。定期的に変更を加えるため、バックアップは常に最新の状態にする必要があります。選択したフォルダやファイルを外付けHDDに同期するための最適なソフトウェアはありますか?また、特定のフォルダをメインフォルダにコピーしてから同期することもしたいです。バックグラウンドで実行されるものがあれば、最適です。
同期とは、複数の場所にあるファイルが最新かつ同一であることを確保するプロセスです。外付けHDDにファイルを同期すると、実質的にはコンピュータ上のファイルと外付けHDD上のファイルが同じ状態になるように保ちます。この同期により、新しく作成されたファイルや他の変更がある場合でも、両方のファイルが内容とバージョンの面で一致することが保証されます。
OSシステムやデータなどを外付けHDDに同期することで、変更が発生するたびに両方のデバイスのファイルを手動で更新する必要がなくなります。
外付けHDDへの自動同期は、データのセキュリティ強化のために広く採用されている方法です。システムクラッシュ、ディスクの障害、ウイルス攻撃、その他の予期しないイベントなど、さまざまなコンピュータの問題から生じる潜在的なデータ損失に対する保護として機能します。
Windows 11/10/8/7の2つの外付けHDDを同期したいユーザーにとって、目標はデータの重複コピーを維持しながらデータのセキュリティを確保することです。これを実現するためには、利用可能な専門外付けHDD同期ソフトウェアを使用することが重要です。
信頼性の高い効率的な外付けHDD同期ソフトウェアを選ぶことで、ユーザーは複数の外付けHDD間でデータを同期するプロセスを簡素化することができます。これにより、強力なデータ管理戦略に役立ち、潜在的なデータの損失を防ぐことができます。
外付けHDDの最高の同期ソフトウェアを探している場合、AOMEI Backupper Standardの使用を検討することができます。このソフトを使用し、外付けHDDへのファイルの同期や2つの外付けHDD間の同期などを簡単かつ効率的に実現することができます。このソフトは以下のようなメリットがあります:


1. デイリー/ウィークリー/マンスリーモード
デイリーモードは毎日指定した時刻に同期を行い、ウィークリーモードは週に一度、マンスリーモードは月に一度の同期を設定できます。
また、ディリー、ウィークリー、マンスリーのスケジュール同期タスクについて、Backupperは現在、スケジュールされたタスク完了後、パソコンをシャットダウン/再起動/ハイバネーション/スリープするように設定することができます。
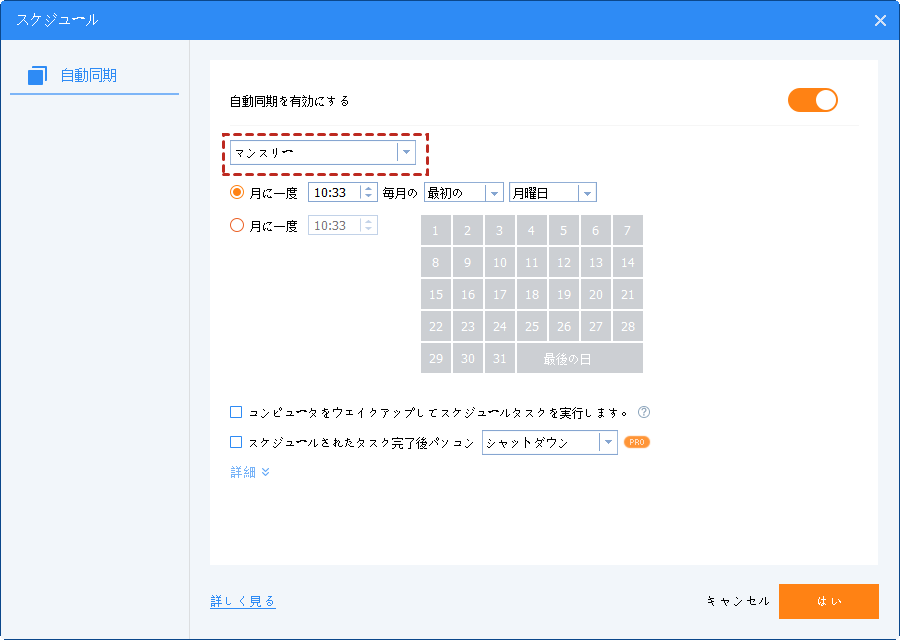
2. イベントトリガーモード
AOMEI Backupperでは、4つのイベントトリガー・タイプ(ユーザーサインイン、ユーザーサインアウト、システム起動、システムシャットダウン)を提供しています。イベントタイプを指定し、選択されたイベントが発生する時同期タスクを自動的に実行します。
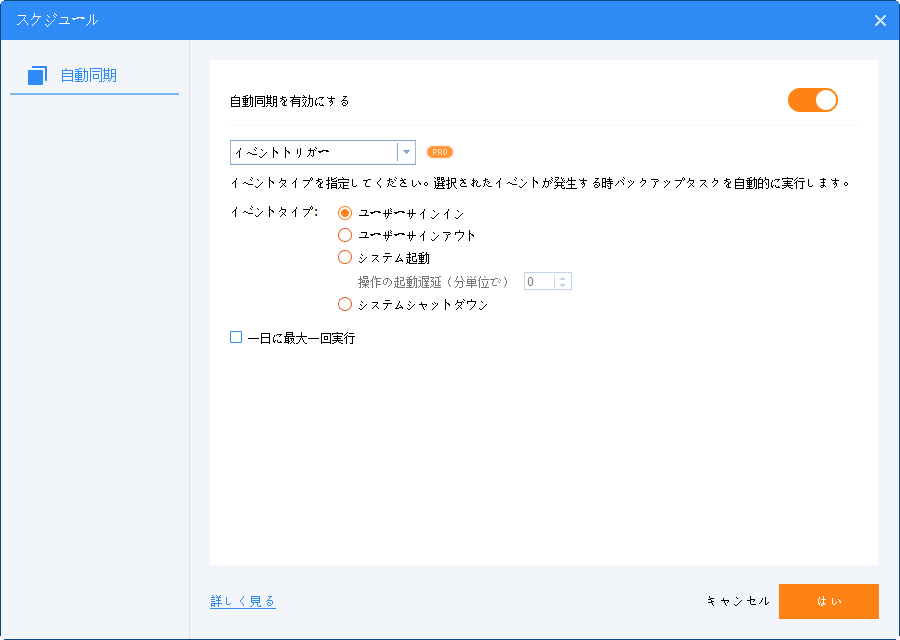
3. USB挿入
同期タスクに関連付けられたソースまたはターゲットのUSBデバイスが接続されると、プログラムが自動的にデータをUSBデバイス間で同期します。
👉「一日最大1回実行」を選択した場合、同期タスクは1日に1回だけ実行されます。
以下は、ファイルを外付けHDDに同期するための完全なガイドです。Windows 11(他のWindowsシステムにも対応)での外付けHDDへのファイル同期について説明します。
👉開始する前に、以下の準備をしてください:
AOMEI Backupperをダウンロードしてコンピュータにインストールしてください。
外付けHDDを正しく接続し、適切に接続できることを確認してください。
1. このソフトウェアを起動します。左側のメニューで「同期」タブをクリックし、「ベーシック同期」を選択します。
2. そして、「フォルダを追加」をクリックし、同期したいフォルダを選択します。
3. 次に、第2のボックスに外付けHDDをターゲットディスクとして選択します。
4. ご自身の需要に応じて自動同期のアイコンをクリックして、同期頻度を指定することができます。最後に操作を確認し、問題がなければ「開始」をクリックします。同期が完了するのを待ち、「完了」ボタンをクリックしてください。
▶オプション:現在の同期タスクにコメントを残したり、電子メール通知を有効にすることができます。
ベーシック同期:ソースから宛先への一方向ファイル同期を実行します。
リアルタイム同期:ファイルとその変更が検出されたときにすぐに同期することができます。ファイルを頻繁に変更する必要がある場合に非常に便利です。
ミラー同期:ターゲットディレクトリにソースディレクトリと同じファイルまたはフォルダがあることを確認します。ターゲットディレクトリで新しく追加または変更されたファイルは削除または上書きされます。
双方向同期:ソースディレクトリでのファイルとその変更をターゲットディレクトリに同期し、逆も同様に行います。
AOMEI Backupperは、専門的な外付けHDDの無料同期ソフトウェアであり、Windows 11/10/8/7/XP/Vista(32ビットおよび64ビットの両方)に対応しています。このソフトで外付けHDDにファイルを自動的に同期したり、2つの外付けHDD間でファイルを同期したりすることができます。また、自動同期を有効にしてファイルを継続的に保護することもできます。
同期以外にも、AOMEI Backupperはフルシステムのバックアップの作成、システムイメージから新しいハードディスクへの復元、異なるサイズのドライブのクローン作成、起動可能なメディアの作成など、さまざまな機能を提供しています。さらに、AOMEIのユーザーはAOMEIクラウドへのファイルのバックアップオプションを利用し、さらなる利便性とデータのセキュリティを享受することができます。その全ての機能を探索するために、ぜひダウンロードして試してみてください。