Windows 7/8/10/11やHPのパソコンで、F11キーを使ったシステムリカバリが無効になる問題が発生したことはありませんか?AOMEI Backupper Standardを使用すれば、この問題を簡単に解決できます。ぜひご覧ください~

多くのパソコンメーカーは、システムリカバリを簡単に行えるように、特定のキーやキーの組み合わせを開発しています。たとえば、Dell、HP、Lenovoなどのコンピュータ(PC、ノートパソコン、デスクトップ)では、ハードウェアやソフトウェアの障害が発生した際に、F11キーを使ってシステムリカバリを実行できます。

HP製パソコンには、「HP Backup and Recovery Manager」というツールが標準装備されており、このツールを利用することでシステムリカバリを正常に行うことが可能です。ただし、システムリカバリを実行するには、リカバリパーティションが必要です。HPパソコンでシステムリカバリが必要な場合は、電源を入れてすぐにEscキーを押し、スタートアップメニューを表示させます。その後、F11キーを押してシステムリカバリにアクセスします。
Dell製パソコンにも、一般的にリカバリパーティションが用意されており、このパーティションを使用してパソコンを工場出荷時の設定に復元することができます。Dellのリカバリパーティションにアクセスするには、パソコンの起動時に表示されるDellロゴが表示されたら、CtrlキーとF11キーを同時に押し、画面の指示に従って復元を進めてください。
HPをはじめとする一部のパソコンでは、F11キーを使ったシステムリカバリが無効になることがあります。なぜこのようなことが起こるのでしょうか?
これは、DellやHPのパソコンでリカバリパーティションが削除されたり、上書きされたりした場合、F11キーを押してもリカバリパーティションにアクセスできなくなるからです。つまり、リカバリパーティションが存在しない状態では、F11キーを使ってシステムリカバリを行うことはできません。
また、HPパソコンが起動しない場合や、システムリカバリをF11キーで実行できない場合、他の方法でリカバリを行う必要があります。それでは、F11キーが無効になった場合、HPやDellのパソコンをどのようにリカバリすればよいのでしょうか?
HPなどのパソコンでF11キーを使ったシステムリカバリができず、システムが起動しない場合でも、心配する必要はありません。この問題に対する解決策はいくつかあります。
Windowsインストールディスクを使用する方法 Windowsのインストールディスクを使って、Windows OSを再インストールすることが可能です。これにより、システムを初期状態に戻すことができます。
パソコンの初期化を行う方法 もう一つの方法は、DellやHPパソコンを初期化することです。これもシステムのリカバリとして有効です。
これらの方法に比べて、DellやHPパソコンの専用リカバリツールを使ったシステムリカバリが最も簡単で理想的な方法と言えます。
DellやHPパソコンのシステムリカバリを行うには、AOMEI Backupper Standardを活用するのがおすすめです。このソフトウェアを使えば、次のような手順でシステムリカバリを実施できます。
システムバックアップイメージの作成 まず、AOMEI Backupper Standardを使って、外付けHDDなどのストレージデバイスにシステムバックアップイメージを作成します。これにより、システムの現在の状態を安全に保存できます。
ブート可能なメディアの作成 次に、AOMEI Backupper Standardを用いてブート可能なメディアを作成します。このメディアは、リカバリが必要な際にパソコンを起動するために使用します。
システムの復元 作成したブート可能なメディアを使用してパソコンを起動し、バックアップイメージを選択してシステムの復元を行います。この手順で、パソコンのシステムをバックアップ時の状態に戻すことができます。
これにより、Windows 7/8/10/11でのシステムリカバリが簡単かつ効果的に行えます。
1. AOMEI Backupper Standardをダウンロード、インストール、起動します。「バックアップ」⇒「システムバックアップ」の順に選択します。
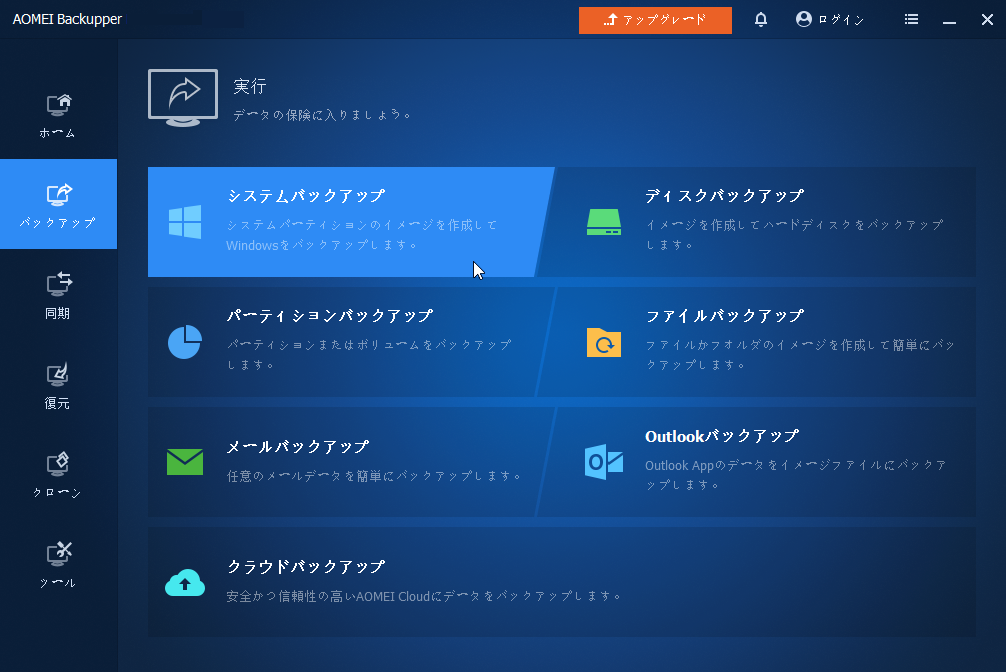
2. 適切なタスク名をボックスに入力します。
3. システムイメージを保存する用の外付けHDDを選択します。
4. 最後に、操作を確認し、問題がなければ「開始」をクリックします。
5. 次に、AOMEI Backupper Standardによって作成されたブータブルメディアからパソコンを起動します。
6. システムイメージからお使いのパソコンを復元します。
7. 外付けHDDをお使いのパソコンに接続します。AOMEI Backupper Standardを起動し、「ホーム」タブでシステム・バックアップ・タスクを見つけて「復元」を選択します。
8. バックアップポイントを選択します。
9. 「このシステムイメージを復元」するかまたは「システムイメージからパーティションを復元」するかを選択して「次へ」をクリックします。
10. 「開始」をクリックし、復元を行います。
しばらく待ってから、HPなどのパソコンでF11からシステムリカバリを行うことは無効という問題が解決されます。さらに、AOMEI Backupper Standardは、ハードディスクのバックアップ、Dell/HPパーティションのバックアップ、パーティションの復元、分割、コメント、バックアップイメージの暗号化およびバックアップイメージの結合など機能をサポートします。
最も重要なことは、ローカルHDD、外部HDD、ネットワーク共有、NAS、USBメモリやクラウドなどの他の場所にHDD全体またはパーティション全体をクローンすることができることです。
パソコン上級者にとっては、AOMEI Backupper Professionalを使用して、ユニバーサル復元を有効にしたり、システムをクローンしたり、異なるハードウェアを搭載するコンピュータに復元したりすることができます。