PCからUSBへのファイル転送に最適なソフトウェアは何でしょうか?この記事では、その答えを詳しく解説しています。ぜひ最後までご覧ください。

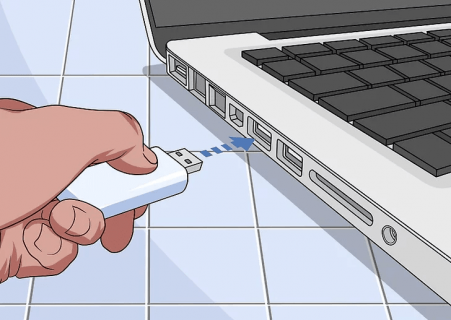
パソコンからUSBにファイルを転送する必要性は、現代のデジタルライフにおいて重要な役割を果たしています。我々は日常的に大量のデータを取り扱い、これを様々なデバイスや場所で共有する必要があります。そんな中、USBを介してファイルを移すことは、手軽で効率的な手段として頻繁に利用されます。しかし、なぜこのような手順が必要なのか、その理由は以下をご参照ください。
ファイルをUSBに転送することで、新しいデバイスへのデータ移行やバックアップの作成が簡単に行えます。これにより、デバイスのアップグレードやデータの復元が迅速かつスムーズに実施でき、作業の効率向上に寄与します。また、外付けデバイスにファイルを保存することで、PCのストレージ容量を節約し、快適な作業環境を確保することができます。それでは、PCからUSBへのファイル転送において効率的なソフトウェアはあるのでしょうか?
以下では、2023年におけるPCからUSBへのファイル転送に最適なソフトウェアをご紹介します。ここで得た理解を実践に移すことで、ファイルの転送がより効率的でスマートに行えるでしょう。
AOMEI Backupper Standardは、ファイルのバックアップと同期を行う無料のユーティリティです。このソフトウェアを使用すると、PCからUSBドライブへ、またはUSBドライブからPCへファイルを簡単に同期することができます。ベーシック同期、リアルタイム同期、ミラー同期、双方向同期の4つの同期方法(後の3つの同期方法はPro版で利用可能)を提供しており、柔軟な利用が可能です。さらに、コンピュータと外付けハードドライブの間でのファイル同期にも利用することができます。
AOMEI Backupper Standardは、高速なバックアップ速度と使いやすいインターフェースで高い評価を受けています。このソフトを使用し、USBドライブが同じドライブレターで認識されている場合、システムの起動時やUSBドライブの挿入時には、未完了の同期タスクが自動的に実行されます。
このファイル転送ソフトウェアを無料でダウンロードして試してみることができます。
🍨ヒント:このソフトはWindows 11、10、8/8.1、7、XP、Vistaを含むすべてのWindowsオペレーティングシステムに対応しています。サーバーユーザーの場合は、サーバーユーザー向けに設計されたAOMEI Backupper Serverを利用してください。
ファイルを転送する前に、まずUSBドライブをPCに接続し、コンピュータに認識されていることを確認してください。
1. AOMEI Backupper Standardを起動し、「同期」→「ベーシック同期」を選択します。
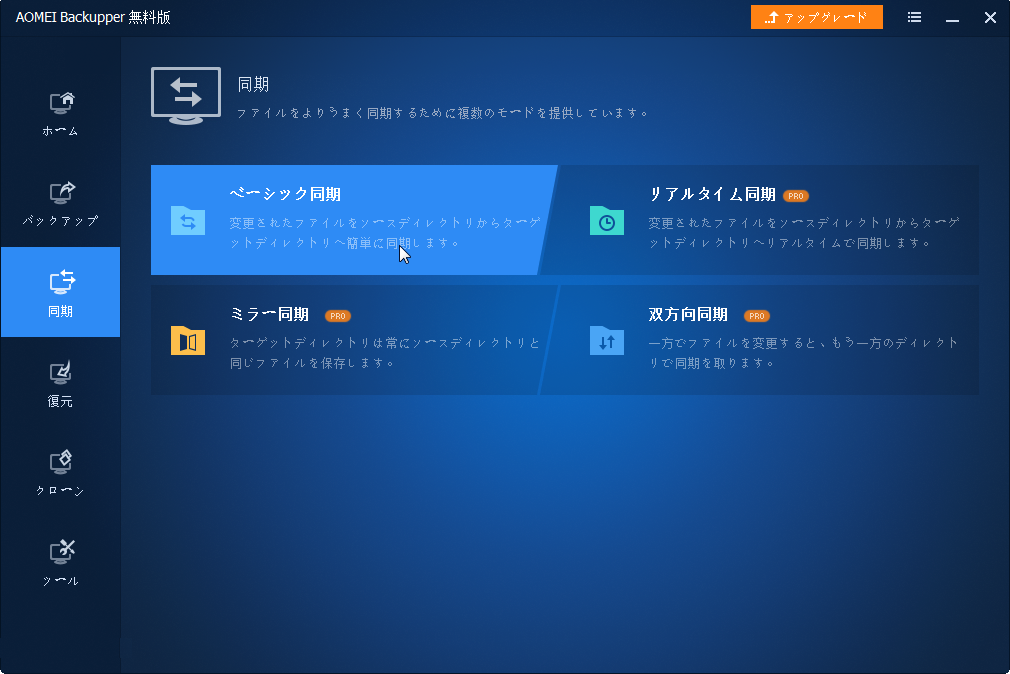
2. 他のタスクと区別するために「タスク名」を変更することができます。「フォルダを追加」をクリックし、同期するフォルダを選択します。「+」アイコンをクリックし、同期するフォルダをさらに追加することができます。
3. そして、第2バーのドロップダウンメニューを展開し、「ローカルパスを選択」をクリックし、USBドライブを同期プロセスの保存先として選択します。
4. (オプション)「自動同期」をクリックし、毎日/毎週/毎月/イベントトリガー/USB挿入のモードで自動同期タスクを設定することができます。
📚ヒント: オプション:ここで同期タスクのコメントを入力したり、電子メール通知を有効にしたりすることができます。
5. 最後に、操作を確認し、問題なければ「開始」をクリックしてファイル同期を実行します。
PCからUSBへのファイル転送について、最も優れたファイル転送ソフトウェアは何でしょうか?この記事を通じて、その答えが見つかったと思います。AOMEI Backupperの同期機能は片方向の同期に特化しており、それぞれのタスクを別々に実行することしかできませんが、パソコンとフラッシュドライブ間のファイル同期には効果的な方法です。
AOMEI Backupperは、バンドルされたソフトウェアのないコンパクトなプログラムで、高い安全性を誇っています。さらに、このソフトは信頼性のあるディスククローンソフトウェアでもあり、起動可能なUSBドライブをクローンすることができます。また、旧ドライブをSSDにクローン化してディスクをアップグレードすることもサポートしています。興味があれば、ぜひ試してみてください~