Transcend USBメモリのフォーマット方法に悩んでいますか?このページでは、3つの方法を詳しく解説しています。ぜひご覧ください!

Transcend USBメモリは、台湾のメモリおよびストレージデバイスの製造会社であるTranscend Information, Inc.によって製造されるUSBフラッシュドライブのことです。これらのUSBメモリは、データの移行やバックアップ、ファイルの共有など、さまざまな目的で使用されます。
Transcend USBメモリは次のような場合にフォーマットする必要があります:
データのクリアアップ:USBメモリに保存されている古いファイルや不要なデータを削除して、ストレージスペースを確保するためにフォーマットします。
ファイルシステムの変更:USBメモリを異なるファイルシステム(例:FAT32、NTFS、exFATなど)にフォーマットすることで、特定のデバイスや操作システムとの互換性を向上させることができます。
ウイルスやマルウェアの除去:感染したUSBメモリをフォーマットすることで、悪意のあるソフトウェアやウイルスを完全に削除し、デバイスをクリーンアップします。
Transcend USBメモリをフォーマットすることで、データの整理と削除によってストレージスペースを最適化し、デバイスのパフォーマンスを向上させることができます。
また、異なるファイルシステムにフォーマットすることで、USBメモリをさまざまなデバイスやプラットフォームで使用できるようになり、システムの互換性が向上します。さらに、感染したUSBメモリをフォーマットすることで、デバイスをクリーンアップし、ウイルスなどのセキュリティリスクを軽減することも可能です。
Transcend USBメモリを安全にフォーマットする方法を知りたいですか?その方法をお伝えしますので、続けてご覧ください。
Transcend USBメモリをフォーマットする必要性を理解したら、次に3つのフォーマット方法をご紹介します。ご自身のニーズに合わせてお選びください。
ฅʕ•̫͡•ʔฅ注意:フォーマットを行う前に、重要なファイルをバックアップしてください。
Windowsのデフォルトフォーマット機能を使用することは、Transcend USBメモリを手軽にフォーマットする方法の1つです。以下に、この方法の手順を詳しく説明します。
1. Transcend USBメモリをコンピューターに接続し、認識されることを確認します。
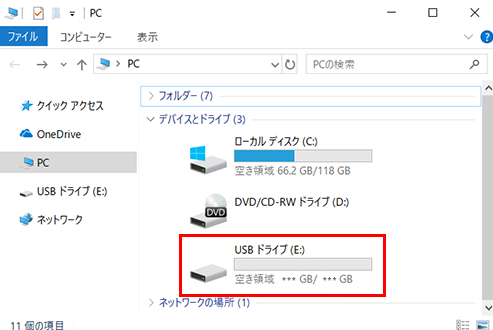
2. 「Win」+「E」を同時に押して、ファイルエクスプローラーを開きます。Transcend USBメモリを右クリックし、「フォーマット」を選択します。
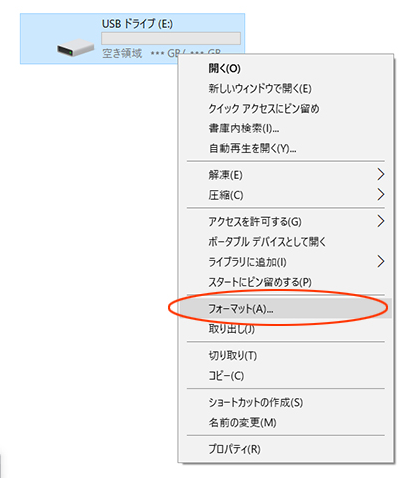
3. フォーマットダイアログボックスが表示されるので、適切なファイルシステム(「FAT」または「FAT32」)を選択し、「クイックフォーマット」をチェックして「開始」をクリックします。
👉【関連記事】クイックフォーマットとフルフォーマットの違い
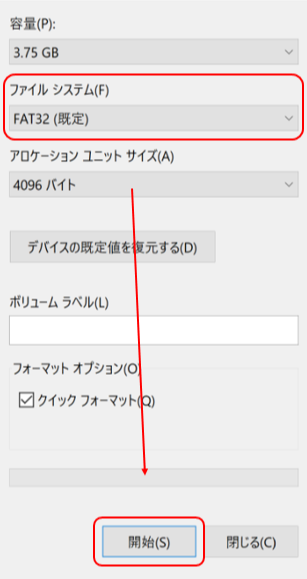
4. 警告メッセージが表示された場合は、USBメモリのすべてのデータが削除されることを確認し、「OK」をクリックしてフォーマットを開始します。
DiskpartはWindowsのコマンドラインベースのディスクパーティショニングツールです。このツールは、ディスクの管理、パーティションの作成、削除、フォーマット、属性の変更などの操作を行うために使用されます。Diskpartを使用することで、Transcend USBメモリをフォーマットすることができます。以下に手順を示します。
1. Windowsのスタートメニューから「コマンドプロンプト」を検索し、管理者として実行します。
2. そして、以下のコマンドを入力します。各コマンドの後に「Enter」キーを押して実行します。
diskpart
list disk(コンピューターに接続されているディスクの一覧を表示する)
select disk [USBメモリのディスク番号]
attributes disk clear readonly(選択したディスクを読み取り専用から書き込み可能に変更する)
3. USBメモリをフォーマットするために、「clean」と入力してUSBメモリをクリーンアップします。
4. USBメモリに新しいパーティションを作成するために、「create partition primary」と入力します。
5. 新しく作成したパーティションをフォーマットするために、「format fs=[ファイルシステム]」と入力します。[ファイルシステム]の部分には、フォーマットしたいファイルシステム(例えば、FATやFAT32など)を指定します。
6. 上記の手順を実行したら、USBメモリのフォーマットが完了します。Diskpartを終了するには、「exit」と入力します。
より簡単かつ安全な方法をお求めの方には、専門的なディスク消去ソフトウェアを使用することがおすすめです。専門的なディスク消去ソフトウェアを利用することで、USBメモリのデータを完全に消去し、復元できない状態にすることができます。この際、信頼できる優れたディスク消去ソフトウェアとして、AOMEI Backupper Professionalを強くお勧めします。なぜなら、このソフトウェアには以下のようなメリットがあります:
このソフトはSamsung、WD、HP、Seagateなど、異なるブランドのハードドライブに対応しており、ローカル/外付けハードディスク、USBフラッシュドライブ、SDカードなどの消去を実行することができます。
ディスク全体だけでなく、特定のパーティションや未割り当て領域を個別に消去することも可能です。
全セクタにゼロを書き込む、全セクタにランダムデータを書き込む、DoD 52220.22-M、Gutmannの4つの消去方式を提供しています。
Windows 11/10/8.1/8/7/Vista/XPを含む全てのWindowsオペレーティングシステムをサポートしています。
次では、このソフトを使用してTranscend USBメモリを完全に消去する手順を紹介します。
1. Transcend USBメモリをコンピューターに接続し、認識されることを確認します。AOMEI Backupperをダウンロードしてインストールし、起動します。左側の「ツール」タブをクリックし、「ディスク消去」を選択します。
2. 「消去タイプ」ページで、「パーティションまたは未割り当て領域を消去」(指定したディスクのパーティションまたは未割り当て領域を削除する)または「ディスクを消去」(ディスク上のすべてのパーティションを削除する)を選択することができます。ここで「ディスクを消去」を例として選択します。
3. 消去したいTranscend USBメモリを選択し、「次へ」をクリックします。
4. 「消去方式」ページに移動し、「全セクタにゼロを書き込む」を選択します。必要に応じて他の消去方式を選択することができます。
注( ಠ_ಠ)┘:より安全な消去方法は消去スピードが遅くなります。
5. 消去方式を選択した後、「開始」をクリックして消去プロセスを実行します。
ここで、Transcend USBメモリをフォーマットする3つの方法について詳しく解説しました。いずれの方法も簡単に実行でき、データの消去や整理に役立ちます。お使いのUSBメモリに適した方法を選んで、安全かつ効果的にフォーマットしてください。
何か疑問点やご不明な点がございましたら、お気軽にお問い合わせください。弊社のメールアドレスはsupport@aomeitech.comです。最後までありがとうございます。🌞