ディスクがいっぱいの時に不安を感じます?この記事を読んで続け、その問題を解決する最善の方法を見つけることができます。ぜひご覧ください!(。•̀ᴗ-)✧

「何が起こっているんだろう?なぜこんなに遅いんだろう?」と思うことがあるかもしれません。特に、仕事や勉強で重要なアプリケーションをダウンロードしようとしたり、コンピューターで緊急の作業を行おうとしている場合は、ストレスを感じることがあります。しかし、予想外にディスクがいっぱいになり、動作が遅くなることがあります。ただ、そのような状況に至った正確な理由はわからない場合があります。さらに悪いことに、コンピューターのディスクスペースが不足すると、以下の問題が発生する可能性があります:
☞パフォーマンス低下:十分なディスクスペースがない場合、コンピューターが遅くなり、ソフトウェアやファイルの起動に時間がかかる場合があります。 ☞ソフトウェアクラッシュ:ディスク容量がいっぱいになる場合、いくつかのアプリケーションが動作しなくなったり、クラッシュする場合があります。 ☞ファイルの損失または障害:ディスクスペースが不十分である場合、ファイルシステムエラーが発生し、ファイルが失われたり破損したりすることがあります。 ☞更新プログラムや新しいソフトウェアのインストールができない:新しいソフトウェアをインストールするかアップグレードしようとする場合、ディスクスペースが十分でなければそれができない可能性があります。 ☞プライバシー問題:ディスクスペースが不足している場合、一時ファイルやその他の機密データが削除できず、コンピューターに痕跡を残すことがあります。
上記の問題に注意し、コンピューターに十分なディスク容量があることを確認し、必要に応じて定期的なメンテナンスを行うことが望ましいです。ディスク容量が不足している時、速やかに容量を解放したほうがいいと思います。
Windows 7のコンピューターのディスクをクリーンアップする方法をお探しの場合は、以下の方法を参考にすることができます。
「スタート」をクリックして「コントロール パネル」を開き、「プログラム」→「プログラムと機能」を選択します。使用しなくなったプログラムを見つけてアンインストールします。
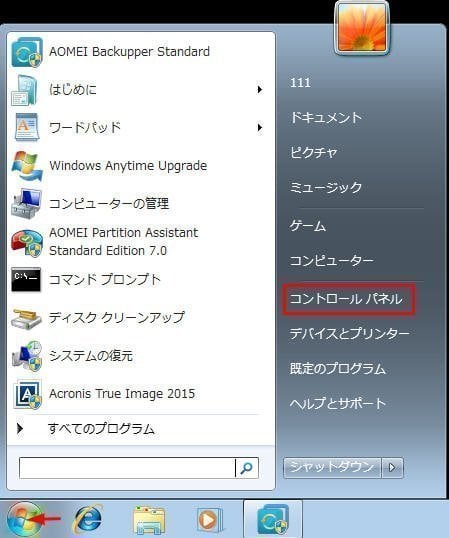
ファイルや大規模なアプリケーションをクリーンアップする最も簡単な方法の1つは、ディスククリーンアップを使用することです。
1. まず、PCを起動し、ローカルディスクを右クリックし、「プロパティ」を選択します。

2. ディスクのプロパティウィンドウで「ディスクのクリーンアップ」ボタンをクリックします。

ファイルの種類を選択し、「OK」をクリックして削除することができます。これには一時的なファイル、ログファイル、ごみ箱内のファイル、その他重要でないファイルが含まれます。
定期的にWebブラウザを使用する場合は、キャッシュと履歴をクリアして、大量のハードディスクスペースを解放することができます。設定またはオプションメニューに移動し、キャッシュ/クッキー/履歴をクリアするための適切なセクションを見つけ、指示に従ってください。
PCのストレージ容量を拡張するための長期戦略として、SDカード、USBフラッシュドライブ、DVDまたはCDを追加する、またはクラウドストレージやネットワークドライブを使用する方法があります。
大規模なファイル(ビデオや音楽ファイル)があるかどうかを確認し、存在する場合は、それらを外付けハードドライブやクラウドストレージに移動して、より多くの容量を解放しましょう。
コンピューターでハイバネーション機能を使用しない場合は、それを無効にして大量のハードディスク容量を解放することができます。管理者としてコマンドプロンプトを開き、「powercfg.exe /hibernate off」と入力してください。
Windows 7の容量不足問題を解決する方法に加えて、サードパーティ製ツールを利用することも可能です。その中でも、AOMEI Backupper Professionalのディスク消去機能は、このようなニーズに応えることができます。AOMEI Backupperは、データを完全に削除し、ウイルスを排除するための信頼性の高いツールです。このツールを使用することで、パーティション、未割り当て領域、ディスク内のデータを簡単かつ迅速に消去することができます。
まずAOMEI Backupper Professionalの無料体験版をダウンロードしてインストールします。
Windows 7でAOMEI Backupperディスク消去ツールを使用してディスク容量を解放する方法の詳細な手順を以下に示します。次は手順に従って操作しましょう。
1. 左タブの「ツール」をクリックし、「ディスク消去」を選択します。
2. 消去タイプのページで、「ディスクを消去」を選択してください。選択が完了したら、「次へ」をクリックして続行してください。
3. 消去したいディスクを選択し、「次へ」をクリックします。
4. 次に、消去方法のページが表示されます。
選択したデータを消去するために使用する方法を選択してください。4つの方法が用意されており、それぞれ異なる上書きの度合いを表しており、最終的な消去効果も異なります。より徹底的に消去するほど、復元が困難になり、より安全です。
消去方法を選択したら、ページの右下隅にある「開始」をクリックして、消去プロセスのページに進んでください。
5. 消去プロセスが開始されると、消去プロセスページに進みます。このページでは、消去の進捗状況や消去プロセスの詳細情報が表示されます。
こういった方法により、ディスク容量を解放することでWindows 7のスムーズな動作をサポートできます。手動で空き領域を解放するための6つの方法がありますが、さらにAOMEI Backupper Professionalなどのサードパーティソフトウェアを使用することで、ディスク消去ツールによるディスク全体の消去を行い、容量を解放することも可能です。
また、AOMEI Backupper Professionalはディスク消去ソフトだけでなく、ファイルのバックアップや同期、そしてシステムクローンなどもっと高度な機能も備えています。興味があれば、是非お試しください!