HPノートパソコンで「ブートデバイスが見つからない(3F0)」エラーに直面していますか?心配いりません!この記事では、このエラーの原因とクイックフィックスを詳しく説明し、問題を迅速に解決する方法を学びましょう。

HPパソコンを起動する際、一部のユーザーは次のエラーメッセージを受け取ることがあります。
「ブートデバイスが見つかりません。ハード ディスクにオペレーティング システムをインストールしてください。ハードディスク(3F0)」
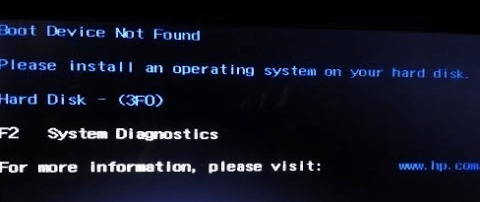
これは、オペレーティングシステムを含むハードドライブがパソコンに検出されないことを示す、HPモデルでよく見られる起動エラーです。
通常、ハードディスク3F0エラーは次の理由で発生することがあります:
BIOSでのブート順序の誤り
ハードディスクの接続の問題
古いまたは誤ったBIOS設定
破損または故障したブートディスク
システムファイルの破損
最初の2つの理由に関しては、BIOSでハードディスクがプライマリブートデバイスとして設定されていることを確認し、マザーボードに接続されているケーブルがしっかりと固定されているか確認してください。
その他の理由については、次のセクションでHPノートパソコンで「ブートデバイスが見つからない」問題を修正する方法を説明します。
ここでは、HPノートパソコンで起動デバイスが見つからない3F0エラーを修正するための4つの迅速な方法を説明します:
1. パソコンの電源をオフにします。ポートリプリケータやドッキングステーションを取り外します。
2. 外部の周辺機器をすべて切断します。
3. ACアダプタをパソコンから抜き、バッテリー(該当する場合)を取り外します。
4. 電気的な充電を排出するために、電源ボタンを15〜20秒間押し続けます。
5. バッテリー(該当する場合)を再挿入し、ACアダプタをHPノートパソコンに再接続します。デスクトップの場合は電源ケーブルを接続します。
6. 電源ボタンを押してパソコンを起動します。起動メニューが表示された場合は、矢印キーを使用して「Start Windows Normally(Windowsを通常起動)」を選択し、Enterキーを押します。
7. 各周辺機器を再接続します。その後、WindowsアップデートとHPサポートアシスタントを実行し、すべてのデバイスドライバを最新の状態に更新します。
1. パソコンをオフにし、5秒待ちます。
2. 電源ボタンを押してパソコンを起動し、繰り返しF10キーを押してBIOSセットアップメニューに入ります。
3. BIOSセットアップ画面で、F9キーを押してBIOSセットアップのデフォルト設定を選択・読み込みます。
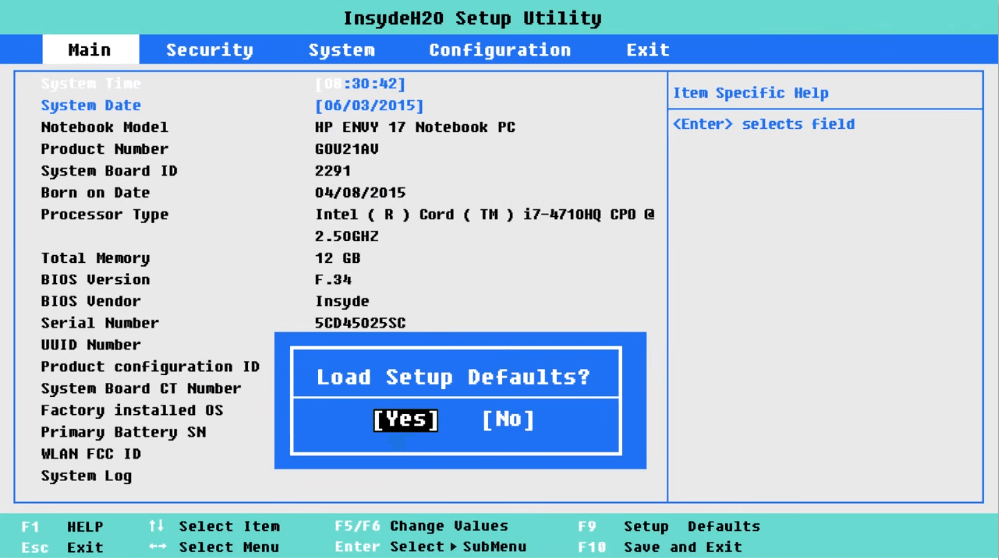
4. F10キーを押して「変更を保存して終了しますか?」と表示されたら、矢印キーを使用して「はい」を選択し、Enterキーを押します。
5. パソコンを再起動するように指示に従います。
1. ACアダプタをパソコンに接続します。
2. パソコンを少なくとも5秒間電源ボタンを押してオフにします。
3. パソコンを起動し、Escキーを繰り返し押します。メニューが表示されたら、HPハードウェア診断ツールを開くためにF2キーを押します。
4. HPハードウェア診断ツールのメインメニューで、「コンポーネントテスト」をクリックします。そして、「ストレージ」>「クイックテスト」>「1回実行」をクリックします。
5. パソコンに複数のハードドライブがある場合は、テストしたいドライブを選択します。すべてのハードドライブをテストする場合は、「Test All Hard Drives(すべてのハードディスクドライブをテスト)」を選択します。それからハードドライブクイックテストが開始されます。
6. テストが完了すると、結果が画面上およびメインメニューのテストログに表示されます。
🌱ヒント: ● ハードドライブがクイックテストに合格した場合でも、ハードドライブに問題がある場合は、拡張テストを実行することができます。 ● ハードドライブがテストのいずれかで失敗した場合は、障害ID(24桁のコード)をメモしておき、HPカスタマーサポートに連絡する際に必要な情報として利用できます。
以下に、HP Windows 10ノートパソコンでブートデバイスが見つからない問題の修正方法を例として説明します:
⭐注: ● HPリカバリマネージャは、2018年以降に発売されたWindows 10搭載パソコンにはプリインストールされていません。そのため、使用する前にHPの公式サイトからHPリカバリマネージャをダウンロードする必要があります。 ● ハードディスクドライブの回復パーティションが正しく機能していない場合、この方法はうまくいかず、エラーメッセージが表示される可能性があります。
1. パソコンをオフにし、マウスと電源コード以外のすべての接続デバイスとケーブルを取り外します。
2. キーボードのEscキーを連打しながらパソコンの電源をオンにし、「スタートメニュー」が表示されたら、F11キーを繰り返し押し、「システムの復元」を起動します。
3. 「オプションの選択」画面が表示されたら、「トラブルシューティング」をクリックし、そして「Recovery Manager(リカバリマネージャ)」>「システムの復元」を選択します。
4. リカバリマネージャがファイルをバックアップするように促された場合、必要に応じて「最初にファイルをバックアップする(推奨)」を選択し、ウィザードの指示に従ってプロセスを完了します。バックアップを既に作成している場合は、「ファイルをバックアップしないで復元する」を選択することもできます。
5. システムの復元画面に、「次へ」をクリックして復元の準備を開始します。
6. リカバリの準備が完了したら、「続行」をクリックしてリカバリプロセスのインストールフェーズに進みます。リカバリ中にパソコンが数回再起動します。
7. システムリカバリが完了したら、「完了」をクリックしてパソコンを再起動します。セットアップ画面を完了し、パソコンのセットアップが完了するまで待ちます。
8. セットアップが完了したら、パソコンの電源を切り、すべてのデバイスとケーブルを再接続し、ハードディスク3F0エラーが修正されているか確認します。
🌱ヒント:通常どおりにHPノートパソコンを使用する前に、パソコン購入後に追加されたすべてのプログラムを再インストールし、バックアップしたファイルを復元する必要があります。
ご覧のように、ハードディスクが見つからない3F0エラーを修正するプロセスは複雑です。特に、HPリカバリマネージャを使用してシステムリカバリを実行する場合、後で追加したプログラムを再インストールしなければならず、手間がかかります。もっと簡単な方法はないのでしょうか?
ここで、AOMEI Backupper Standardが役立ちます。このフリーソフトウェアは、システム、ディスク、パーティション、ファイルのバックアップに関するオールインワンのソリューションを提供します。Windows 11/10/8.1/8/7/Vista/XPを含むすべてのWindows PCオペレーティングシステムに対応しています。ぜひ、このフリーソフトウェアをダウンロードしてお試しください。
パソコン初心者でも簡単に使える
√ システムの復元が実行可能 √ バックアップスケジュールが設定可能 √ 対応OS:Windows11、10、8.1/8、7、Vista、XP √バックアップ、クローン、同期、ディスク消去などの機能もサポート
HPノートパソコンの3F0エラーを修正するために、以下の準備を行ってください:
1. パソコンを起動するためのブータブルメディアを作成します。 2. パソコンが正常な状態でシステムバックアップを実行します。バックアップタスクを作成する際には、自動バックアップ機能を有効にすることをお勧めします。これにより、パソコン上の新しい変更が常にバックアップされます。
次回HPパソコンで起動デバイスが見つからないエラーに遭遇した場合、ブータブルメディアから起動してシステムリストアを実行することで簡単に修正することができます。以下に、詳細な手順を示します:
1. ブータブルメディアをHPノートパソコンに挿入し、BIOSのブートシーケンスを変更してそれから起動します。
2. パソコンが起動したら、AOMEI Backupperが自動的にロードされます。「復元」を選択し、「タスクを選択」をクリックします。
3. 以前に作成したシステムバックアップタスクを選択し、「次へ」をクリックします。
4. 「このシステムイメージを復元」を選択し、「次へ」をクリックします。
5. 操作概要ページで、実行される操作をプレビューします。その後、「開始」をクリックします。Windows OSだけでなく、システムパーティションに保存されているすべてのプログラムとファイルも復元されます。
この記事では、ハードディスクが見つからない3F0エラーの5つの解決策をご紹介しました。AOMEI Backupperを使用すると、HPシステムのリカバリをより効率的に実行することができます。直感的なインターフェースを備えているため、使いやすさにも優れています。また、CドライブをSSDに交換したり、CDなしでハードドライブを消去したりするためにも使用できます。
さらに、AOMEI Backupperはシステム全体のバックアップやクローン作成、データの同期など、さまざまな機能を提供しています。このツールを使用することで、データの安全性を確保しながら、システムのパフォーマンスを最適化できます。ぜひこの強力なツールを手に入れて、安心してコンピュータをお使いください!
1. BIOSでハードディスクが検出されないのはなぜですか?
データケーブルが破損しているか、接続が正しくない場合、BIOSはハードディスクを検出しません。SATAケーブルがSATAポートにしっかりと接続されているか確認してください。また、ハードディスク自体が故障している可能性もあるため、別のケーブルやポートで試してみるとよいでしょう。
2.「3F0」エラーが表示されるハードドライブのデータは回復できますか?
もし問題が単に起動の失敗に関連しており、ハードドライブに重大な物理的な損傷がない場合、データの回復は可能かもしれません。専門家は、影響を受けたハードドライブを別のシステムに接続したり、専門の回復ソフトウェアを使用したりすることでデータの回復を試みることができます。ただし、物理的な損傷がある場合は、専門のデータ復旧サービスに依頼することをお勧めします。