最適な日立ハードディスクドライブ(HDD)クローニングソフトウェアを見つけて、数クリックで日立HDDの交換用クローンを作成し、起動可能にする方法を学びましょう。簡単で効率的なクローン作成ツールで、HDDのアップグレードやデータ移行がスムーズに行えます。

サムスンのSSDを手に入れ、それを自分のコンピューターに取り付けました。その際に使用したSamsung Data Migrationは非常に効果的でしたが、このソフトウェアはサムスンのSSDにのみ対応しています。今回は別のノートパソコンに1TBの日立HDDを追加したいのですが、Windowsオペレーティングシステムやアプリケーションを再インストールするのは避けたいです。どなたか最適な日立HDDクローンソフトをご存知でしょうか?
- あるユーザーからの質問
Windows 7、8、10、11で日立HDDを他のハードドライブにクローンする必要がある場面がいくつかあります。
より多くの空き容量を確保するために:コンピューターを使用していると、ハードドライブには音楽ファイル、仕事用ファイル、動画、映画、写真、アプリケーションなど多くのデータが保存されます。Cドライブの空き容量が不足し、「ディスクの空き容量が不足しています」という警告が表示されることがあります。このような場合、より大容量のハードドライブにアップグレードするために日立HDDを交換する必要があります。
故障した日立HDDを交換するために:ハードウェアの問題(不良セクタなど)により、日立HDDが故障することがあります。例えば、「ハードディスクの問題が検出されました」というエラーメッセージが表示されることがあります。ハードディスクの故障を防ぐために、重要なデータを別の場所にバックアップまたは転送する必要があります。
より良いパフォーマンスを得るために:コンピューターの動作が遅く、起動時間が長い場合、オペレーティングシステムをSSDに移行し、データをHDDからSSDに移動すると良いでしょう。
これらすべての状況に対応する最善の方法は、再インストールを行わずに日立HDDをクローンすることです。
まず、日立HDDクローンソフトを使用して日立HDDの移行を行うプロフェッショナルなソフトウェアが必要です。日立自体は専用のディスククローンソフトを提供していませんが、包括的な日立HDDクローンソフトであるAOMEI Backupper Professionalを試してみることができます。
このソフトウェアは、元のWindowsオペレーティングシステムに影響を与えずに、日立HDDから別のHDDまたはSSDにすべてをコピーすることができます。まず、AOMEI Backupperの30日間のトライアル版をダウンロードして試してみてください。

パソコン初心者でも簡単に使える
√ ディスククローンが実行可能 √ バックアップスケジュールが設定可能 √ 対応OS:Windows11、10、8.1/8、7、Vista、XP √復元、同期、ディスク消去などの機能もサポート
AOMEI Backupperを使用すると、次のことができます:
日立HDDを大容量ディスクにクローンする
日立HDDを小さいHDDまたはSSDにクローンする(小さいディスクは日立HDDのデータを保存するのに十分な容量が必要です)
再インストールせずにSSDにオペレーティングシステムを移行する
故障したハードドライブをクローンして、ファイルを安全な場所に転送する
日立HDDをクローンする前に、以下の準備を行ってください:
元のハードドライブと互換性のある大きなHDDまたはSSD
日立HDDを搭載したWindowsコンピュータ
大きなドライブをコンピュータに接続するためのSATA-to-USBケーブル(ハードドライブスロットが1つしかない場合)
それでは、日立HDDクローンソフトであるAOMEI Backupperを使用し、日立HDDを大きなドライブにクローンする手順を見ていきましょう。
ステップ 1. AOMEI Backupperを実行し、左のパネルから「クローン」を選択し、「ディスククローン」をクリックします。
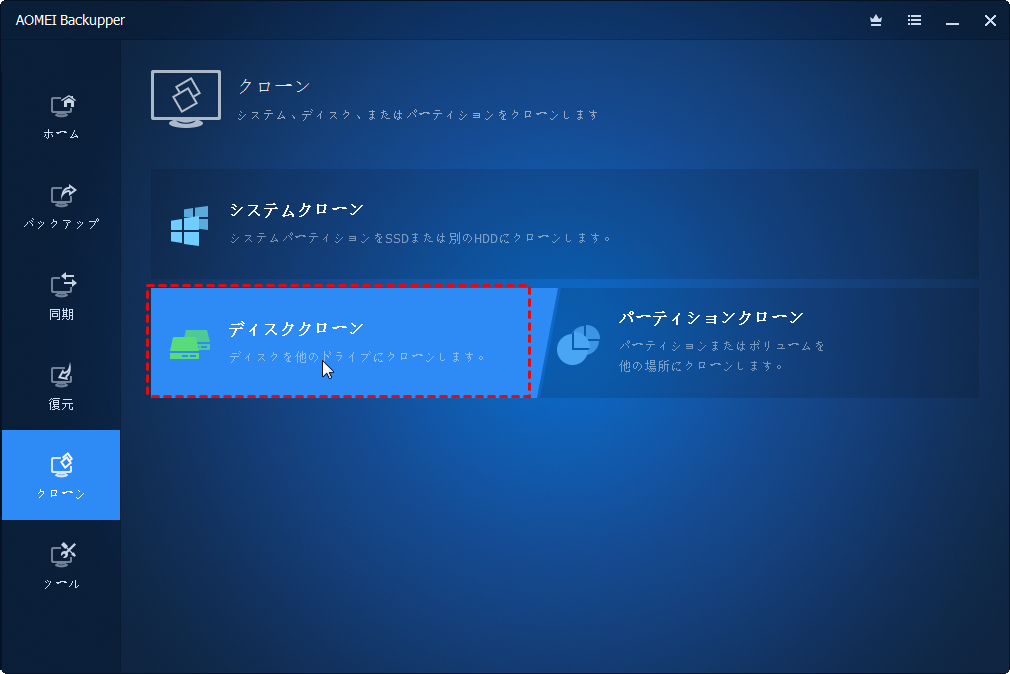
ステップ 2. 次のウィンドウで、日立HDDをソースディスクとして選択します。そして「次へ」をクリックします。
ステップ 3. 日立HDDからデータを保存するための大きなHDDまたはSSDを選択してください。
★ヒント: 📂データをネットワークドライブ、NASデバイス、CD/DVD、クラウドドライブなどにバックアップすることもできます。 📂小さいディスクにクローンする場合は、ターゲットディスクの容量が日立ハードディスクのデータを保存できることを確認してください。 📂クローン作成中ターゲットディスク上のすべてのデータは削除されます。したがって、重要なデータを事前にバックアップしてください。
ステップ 4. 最後に、操作を確認し、「開始」をクリックして日立HDDのクローンを実行します。
★ヒント: 📂ターゲットディスクがSSDドライブの場合、パフォーマンスを向上させるために「SSD 4Kアラインメント」オプションをチェックする必要があります。 📂「セクター単位のクローン」オプションを選択する場合、ターゲットディスクの容量がソースディスクと同じか、それ以上であることを確認してください。 📂日立HDDを大容量ディスクにクローンする際は、「パーティションを編集」機能を利用することをおすすめします。これにより、クローン時にターゲットディスク上のパーティションサイズを調整し、未割り当て領域を残さずにストレージスペースを最大限に活用することができます。
約30分後、日立HDDから大容量ディスクへのクローンを作成することができます。なお、クローン作成に要する時間は、ソースディスクのデータサイズによって異なります。
この記事では、最強の日立HDDクローンソフトAOMEI Backupperをご紹介しました。このソフトは日立HDDのクローン作成だけでなく、バックアップと復元機能も備えています。システムをイメージファイルとしてバックアップしたり、システム障害時にOSを復元することが可能です。また、異なるハードウェアへのシステム復元や、ダイナミックディスクやボリュームのクローン、自動バックアップ、リアルタイムのファイル同期など、多彩な機能を提供します。サーバーユーザーには、AOMEI Backupper Serverを試してみることをおすすめします。