この記事では、Transcend HDDを簡単かつ効率的にバックアップする2つの方法について紹介します。ぜひご覧ください~(●'◡'●)

Transcend HDDは、高品質で信頼性の高い外付けハードディスクドライブ(HDD)の一つです。Transcendは、データストレージソリューションの分野で長年にわたって評価されており、その製品は多くのユーザーから高い評価を受けています。
Transcendの外付けHDDは、さまざまな容量やインターフェースオプションを提供しており、ユーザーの異なるニーズに柔軟に対応します。高速なデータ転送速度と大容量のストレージスペースを組み合わせることで、大規模なファイルやデータのバックアップ、保存、転送が容易に行えます。以下は、いくつかの主要なモデルとその比較です。
|
USB種類 |
接続 インターフェース |
容量 |
耐久性 |
その他の特徴 |
|
| StoreJet 25C3S |
USB Type C - USB Type A USB Type C - USB Type C |
USB 3.1 Gen 1 (USB 5Gbps) |
1 TB/2 TB |
一般 | アルミニウム製の外装 |
| StoreJet 25C3N |
マイクロUSB - USB Type A |
USB 3.1 Gen 1 (USB 5Gbps) |
1 TB/2 TB |
一般 | 金属製の外装 |
| StoreJet 25M3C |
USB Type C - USB Type A USB Type C - USB Type C |
USB 3.1 Gen 1 (USB 5Gbps) |
2 TB/4 TB |
高い |
ワンタッチ 自動バックアップボタン |
| StoreJet 25M3 |
マイクロUSB - USB Type A |
USB 3.1 Gen 1 (USB 5Gbps) |
1 TB/ 2 TB/4 TB |
高い |
ワンタッチ 自動バックアップボタン |
| StoreJet 25H3 |
マイクロUSB - USB Type A |
USB 3.1 Gen 1 (USB 5Gbps) |
1 TB/ 2 TB/4 TB |
高い |
落下検出機能、 暗号化機能 |
| StoreJet 25A3 |
マイクロUSB - USB Type A |
USB 3.1 Gen 1(USB 5Gbps) |
1 TB/2 TB |
高い | シンプルなデザイン |
Transcend HDDの使いやすいインターフェースは、初心者から上級者まで幅広いユーザーに適しています。データのバックアップや管理が容易に行えるため、多くのユーザーにとって、データのバックアップや保存において優れた選択肢となっています。
次に、なぜTranscend HDDをバックアップする必要があるのかについて説明しましょう。主な理由は以下の通りです:
総じて、Transcend HDDをバックアップすることは、データの安全性や可用性を確保し、データ管理の効率性を向上させる重要な措置です。
データの損失を防ぐために、定期的なバックアップが不可欠です。また、バックアップ方法を選択する際には、データの重要性や機密性、バックアップの頻度などを考慮することが重要です。以下では、簡単なバックアップ方法を2つご紹介します。
Transcend Eliteソフトウェアは、Transcendが提供するデータ管理ソフトウェアの一つです。このソフトウェアは、Transcendの外付けハードドライブやUSBフラッシュドライブなどのストレージデバイスに付属しています。このソフトは以下の特徴があります:
🌱このソフトは、データのバックアップ、暗号化、復号化、データ同期などの機能を提供し、ユーザーがデータを効果的に管理できるよう支援します。 🌱Windows(Windows 11/10/8.1/8/7)およびMacの両方のプラットフォームで利用可能です。 🌱Transcend StoreJet 外付けHDD、Transcend JetFlash USBメモリ、およびTranscend ESD ポータブルSSDなどの製品に対応しています。
次の手順に従って、Transcend HDDをバックアップしましょう~
1. Transcend Eliteソフトウェアをダウンロードし、インストールして起動します。メインメニューの「バックアップ」を選択します。
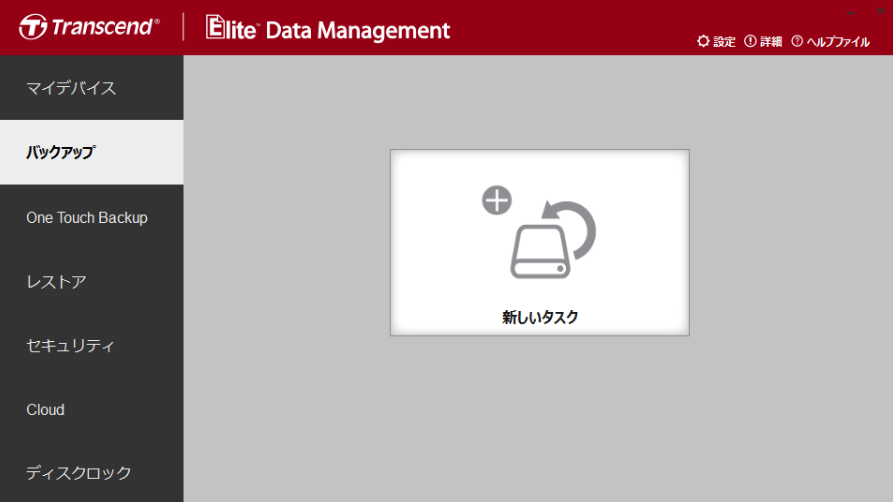
2. 「新しいタスク」をクリックし、バックアップしたいフォルダ/ファイルを選択します。
※需要に応じてタスク名を変更することができます。
3. 「詳細設定」をクリックしてバックアップスケジュールの設定を行うことができます。毎日/毎週/毎月の頻度で自動バックアップタスクを設定することができます。
Transcend Eliteを使用したバックアップは非常に簡単ですが、この方法はTranscendブランドの製品にのみ適用されます。次のセクションで紹介する方法は、Transcend HDDだけでなく、他のブランドのHDDバックアップも安全かつ効率的に行うことができます。
AOMEI Backupper Standardは、すべてのWindowsに対応する最高の無料PCバックアップソフトです。ファイル、システム、ディスクやパーティションなどをバックアップでき、それらを復元することもできます。このソフトは以下のようなメリットがあります:
🌱スケジュール:この機能を使用して、毎日、毎週、毎月、イベントトリガー(システムのシャットダウン/スタートアップ、ユーザーのログイン/ログオフ)、USB挿入のモードで自動バックアップタスクを設定することができます。 🌱様々なブランドに対応:Seagate、Toshiba、Lacie、Western Digital、ADATA、Samsung、SanDisk、Kingstonなど、全てのブランドのHDDとSSDに対応しています。 🌱複数のバックアップ先に対応:内蔵/外付けドライブ、クラウドドライブ、ネットワークドライブ、NASデバイスへのバックアップをサポートしています。 🌱3つのバックアップ方式:このソフトはフルバックアップ、増分バックアップ、差分バックアップ3つのバックアップ方式を提供します。増分または差分バックアップを行うことで、バックアップを最新の状態に保ちながら、保存先のディスク容量を節約することができます。※差分バックアップはPro版で利用可能です。
AOMEI Backupper Standardを使用してTranscend HDDをバックアップする手順は次のとおりです:
1. Transcend HDDをPCに接続し、認識されることを確認します。AOMEI Backupper Standardをダウンロードしてインストールし、実行します。そして、「バックアップ」→「ディスクバックアップ」を選択します。
2. 別のバックアップタスクと区別するために、タスク名を変更することができます。「ディスクを追加」をクリックし、Transcend HDDをソースディスクとして選択します。
3. 次に、ディスクイメージファイルを保存する場所を選択します。
4. (オプション)「スケジュール」で自動バックアップタスクを設定します。最後に、操作を確認し、問題がなければ「開始」をクリックしてTranscend HDDのバックアップを実行します。
🌞オプション:ここでは、コメントを追加したり、バックアップの圧縮レベルを変更したり、電子メールまたはSMS通知を設定したりすることができます。 🌞バックアップスキーム:ここでは、自動クリーンアップ機能を有効にして、定期的に古いバックアップイメージをクリーンアップすることができます。※この機能を利用したい場合は、AOMEI Backupper Professionalなどの上位版にアップグレードする必要があります。
Transcend HDDをバックアップする際には、AOMEI Backupperのバックアップ機能だけでなく、同ソフトのクローン機能を使用して、Transcend HDD全体を別のディスクに移行することも可能です。
バックアップはデータの保護と復元に重点を置いたファイルやフォルダのコピーであり、クローンは完全なドライブやシステムのコピーを作成し、システムの移行やデータの移行に使用されます。
AOMEI Backupper Standardを使用してTranscend HDDをクローンする手順は非常に簡単です~
まず、ソフトウェアを起動し、「クローン」→「ディスククローン」を選択します。次に、ソースディスク(Transcend HDD)とターゲットディスク(別のディスク)を選択し、「開始」をクリックして実行するだけです。
この記事では、Transcend HDDを簡単にバックアップする2つの方法について紹介しました。Transcend Eliteソフトウェアの使用とAOMEI Backupper Standardの活用の両方で、どちらでもTranscend HDDのバックアップを効率的に作成することができます。
ただし、Transcend EliteソフトウェアはTranscendブランドの製品にのみ対応しており、他のブランドのHDD/SSDなどをバックアップしたい場合は、AOMEI Backupper Standardを利用することができます。このソフトは多くの外付けデバイスやストレージデバイスに対応しており、幅広い用途に適しています。もし興味があれば、ぜひダウンロードして試してみてください~
1台のServer向けのServer版、台数無制限のPC向けのTechnician版、台数無制限のServer向けのTechnician Plus版もあります。Technician(Plus)版を利用して、クライアントに技術サポートを有償サービスとして提供することができます。ニーズに応じて適切なバージョンを選択しましょう~