この記事では、Windows 11/10/8/7でDell回復パーティションをコピーする安全かつ簡単な方法について紹介します。詳細については続けて読んでください~

Dellの回復パーティションは、コンピューターとともに出荷される隠しパーティションで、Dellの工場出荷時の設定を復元するために必要なファイルや情報が含まれています。コンピューターが故障した場合に非常に便利であり、物理的なインストールCDまたはDVDから解放されます。
通常、事前にインストールされたWindowsアプリケーションを介してアクセスしたり、コンピューターの起動時に特定のキーを押したりすることで回復パーティションにアクセスすることができます。しかし、もしそれを誤って削除した場合、あるいはハードドライブを交換したい場合は、回復パーティションをコピーして機能を保存することができるでしょうか?
古いハードドライブを交換し、Dellの回復パーティションを新しいハードドライブに移動したり、代替として新しいハードドライブをDellの工場出荷状態にしたいと考えていますが、どうすればいいですか?
Dellのコンピューターは、工場で出荷されたときに元の設定に簡単に戻すための回復パーティション(特別な領域)を持っています。しかし、ハードドライブを新しいものに交換すると、この回復パーティションが失われてしまいます。そのため、多くのユーザーは、新しいハードドライブに元の設定を戻すために、Dellの回復パーティションを新しいドライブにコピーしたり、Dellのハードドライブ全体をクローンしたりする方法を望んでいます。
また、パーティションを誤って削除したり、Dellのコンピューターがハードドライブの故障により起動できない場合もあります。そういった問題を避けるために、回復パーティションをUSBドライブにコピーしておくことができれば、起こった際に取り外し可能なデバイスからロードすることができます。
Windows 11/10/8/7でDellの回復パーティションをコピーするためのいくつかの方法があります。通常、Windowsの組み込みツールを使用してリカバリーUSBを作成することができます。これにより、リカバリーオプションにアクセスし、Windowsをリセット/再インストールすることができます。しかし、Dellの回復パーティションを別のハードドライブにコピーしたい場合は、Windowsのバックアップと復元よりもはるかに簡単で安全なディスククローンツールを使用することを強くお勧めします。
回復ドライブは、Windows 11/10/8.1/7に付属している組み込み機能で、回復パーティションをUSBドライブにコピーすることができます。以下の手順を試してみてください。なお、最新のWindows 11では手順が若干異なる場合があります。
1. スタートボタンの横の検索ボックスで「回復ドライブ」と検索し、検索結果からそれを開きます。
2. ポップアップウィンドウで、「システムファイルを回復ドライブにバックアップします」オプションを確認し、「次へ」をクリックします。
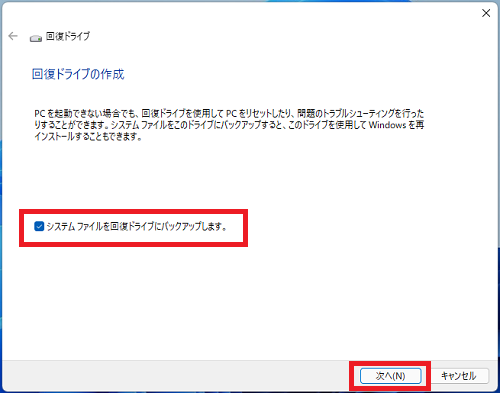
3. USBドライブをパソコンに挿入し、それをリックして「次へ」をクリックします。
4. 回復パーティションを接続されたUSBドライブにコピーするプロセスを開始するために、「作成」をクリックします。
最初の方法が失敗するか、Dellの回復パーティションをUSBドライブや別のハードディスクにコピーするためのより柔軟な方法を望む場合には、強力なディスククローンツールがより簡単な解決策となります。市場には様々なクローンツールがありますが、安全性、信頼性、効率性などを考えると、AOMEI Backupper Professionalという専門クローンソフトウェアをお勧めします。
※無料体験のクローン機能はデモンストレーション用です。完全な機能をお楽しみいただくには購入する必要があります。
次では、このソフトを使用してDellの回復パーティションをクローンする手順を説明します。
1. AOMEI Backupperをダウンロードしてインストールし、起動します。次に、クローンタブの下にある「ディスククローン」を選択します。
2. Dellの回復パーティションを含むディスクをソースディスクとして選択し、「次へ」をクリックします。
3. ターゲットディスク(クローン先のディスク)を選択します。そして「次へ」をクリックします。
4. 「操作概要」画面で、「セクター単位のクローン」オプションにチェックを入れ、ソースディスクのすべてのセクターをターゲットディスクにコピーします。その後、「開始」ボタンをクリックしてプロセスを実行します。
5. 終わったら「完了」をクリックします。ソースディスクのサイズにより、ディスククローンに数時間がかかる場合もあります。
Windows 10の回復ドライブ作成の代替手段として、AOMEI Backupperを使用して起動可能なメディアを作成することもできます。これにより、システムが突然故障した場合でも、メディアを使用して以前のシステム状態に復元することができます。
1. AOMEI Backupperを開き、ホームページで「ツール」→「ブータブルメディアの作成」をクリックします。
2. ブータブルメディアの種類を選択します。ここでは「Windows PE-Windows PEに基づいてブータブルメディアを作成」をお勧めします。これにより、より柔軟かつ便利な操作が可能となります。作成されたメディアは、BIOS/MBRおよびUEFI/GPTの両方と互換性があります。
3. 「ターゲットデバイスを選択」ウィンドウで、「USBブートデバイス」、「DVDドライブ」、または「ISOファイルをエクスポート」を選択することができます。ここでは「USBブートデバイス」を例として選択します。それから、「次へ」をクリックして続行します。
4. プロセスが終了したら、「完了」をクリックしてウィザードを終了します。
注意:
CD/DVDへの書き込みを選択するには、まずCD書き込みプログラムを用意し、CD/DVDをCD-ROMに挿入する必要があります。そうでない場合、このオプションは利用することができません。
起動可能なメディアとして使用するUSBはフォーマットされるため、まず重要なファイルのバックアップを取得しておくことを忘れないでください。
この記事では、Dell回復パーティションをコピーする3つの方法を紹介しました。回復パーティションをクローンすることは、システムの問題からデータを守るための唯一の方法ではありません。代わりに、AOMEI Backupperを使用し、システムパーティションやブートパーティションなどを簡単にバックアップでき、過去の日付にコンピュータを復元することができます。
Windows Serverオペレーティングシステム上でディスク、システム、パーティション、またはボリュームをクローンしたい場合は、AOMEI Backupper Serverを利用することができます。ぜひ試してみてください!