この記事では、CMDとサードパーティのソフトウェアを使ってWindows Boot Managerを別のドライブにスムーズに移動する方法を詳しく解説しています。ぜひご一読ください!

みなさん、こんにちは!現在、Windows 10のPCを使用しており、Windows Boot Managerを別のドライブに移動する必要があります。OS全体をクローンするのではなく、Boot Managerのみを移動させたいと思います。同様の経験がある方はいますか?もしそうであれば、手順を教えていただけると助かります。何かアドバイスやヘルプがありましたら、どうぞよろしくお願いします!
- あるユーザーからの質問
Windows Boot Manager(ウィンドウズ ブート マネージャー)は、MicrosoftのWindowsオペレーティングシステムで使用されるブートローダーの一部です。これは、コンピュータが起動するときに、どのオペレーティングシステムを起動するかを決定し、制御します。Windows Boot Managerは、マルチブート構成で複数のオペレーティングシステムがインストールされている場合に特に重要です。
Windows Boot Managerは、Master Boot Record(MBR)またはGUID Partition Table(GPT)と呼ばれるストレージデバイスの特定のセクタに配置されます。このセクタは、コンピュータが起動する際に最初に読み込まれ、Windows Boot Managerがロードされます。Windows Boot Managerは、ディスク上のどのオペレーティングシステムを起動するかを選択するメニューを提供し、ユーザーが希望するオペレーティングシステムを選択すると、対応するブートローダーを読み込んで起動します。
簡単に言えば、Windows Boot Managerは、起動時にどのオペレーティングシステムを実行するかを指示する役割を果たします。
Boot Managerをクローンするには、まずBoot Managerが存在するドライブを特定する必要があります。以下はその手順です。
ステップ 1. 検索バーに「cmd」と入力し、コマンドプロンプトを管理者として実行します。
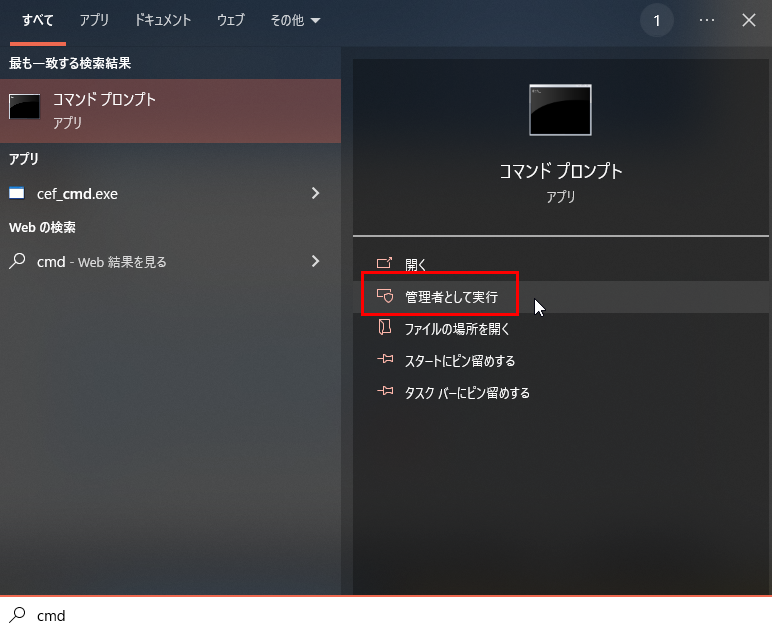
ステップ 2. 「bcdedit」と入力して「Enter」を押します。このコマンドは、BCD (Boot Configuration Data) ストアに関する情報を表示します。ここから、Windows Boot Managerのエントリを探します。
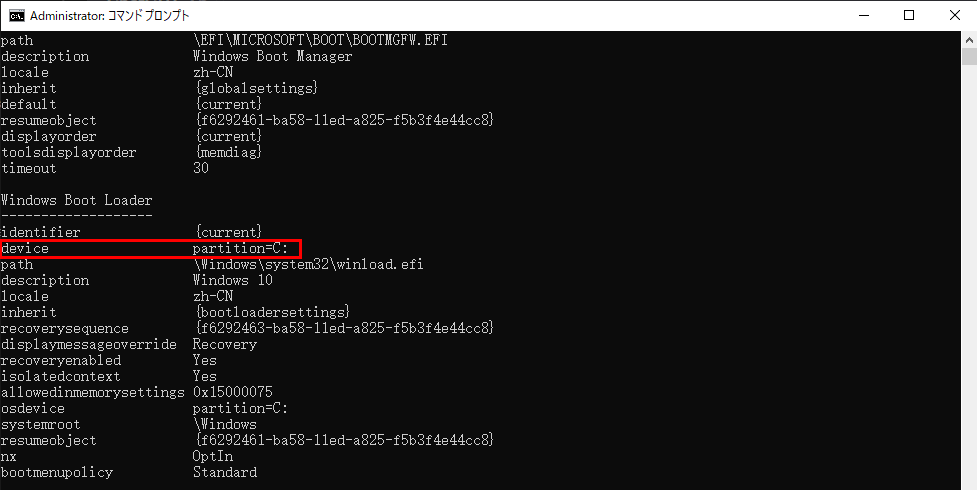
ステップ 3. 上記の例では、deviceがpartition=C:となっており、Windows Boot Managerがドライブ C: に存在していることがわかります。
Boot Managerが存在するドライブを見つけたら、そのドライブをクローンすることができます。ただし、Boot Managerをクローンする場合、OSがインストールされているドライブやシステムの構成に関する注意が必要です。また、新しいドライブにも十分な容量があることを確認してください。
このセクションでは、Windows Boot Managerを別のドライブに移動する方法を2つ紹介します。詳細については続けて読んでください~
WindowsでBoot Managerを別のドライブに移動するには、bootsectコマンドを利用することができます。MBRは特定のディスク情報、例えばボリュームラベルなどを含んでいるため、取り扱いには注意が必要です。進む前に、重要なデータをバックアップすることをおすすめします。
ステップ 1. スタートメニューから「コマンドプロンプト」を検索します。右クリックして「管理者として実行」を選択します。
ステップ 2. 移動先のドライブを確認し、ドライブレター(例: C:、D:など)をメモします。コマンドプロンプトウインドウで以下のコマンドを入力して実行します。新しいドライブのレターは「X:」と仮定しますが、実際のドライブレターに変更してください。
👉bcdboot C:\Windows /s X:
✨注:このコマンドは、指定されたWindowsディレクトリ(C:\Windows)から新しいドライブ(X:)にブートファイルをコピーします。Windowsが別のドライブにインストールされている場合は、「C:\Windows」を適切なパスに置き換えてください。
ステップ 3. その後、bcdeditコマンドを使用してブートマネージャーの設定を更新します。以下のコマンドを入力して「Enter」を押して実行します。「X:」は新しいドライブのレターに置き換えてください。
👉bcdedit /set {bootmgr} device partition=X:
※これにより、ブートマネージャーが新しいドライブを参照するようになります。
ステップ 4. 最後に、「bcdedit」コマンドを入力し、変更が正常に適用されたことを確認します。
これで、Boot Managerが新しいドライブに正常に移動されました。ただし、注意が必要であり、誤ったコマンドを入力するとシステムが壊れる可能性があるため、慎重に行ってください。
ブートドライブを変更することは危険を伴うので、慎重に行い、何か問題が発生した場合に備えてバックアップを取っておいてください。システムのバックアップ方法>>
複雑なコマンドラインを利用したくない場合でも、専門のサードパーティソフトウェアを使用することで、Windows Boot Managerを簡単かつ安全に別のドライブに移動することができます。AOMEI Backupper Professionalは、ブートドライブをSSD、新しいハードドライブ、またはUSBフラッシュドライブなど、さまざまな宛先に安全に移動できる包括的なクローンソフトウェアです。このソフトウェアはWindows 11/10/8.1/8/7/Vista/XPオペレーティングシステムをサポートしており、以下に挙げるようなメリットがあります:
🌌オペレーティングシステム(ブート関連ファイルを含む)を別のドライブに移動するか、またはブートドライブ全体をクローンするオプションが利用することができます。 🌌MBRからMBRディスクへの移行だけでなく、MBRとGPTパーティションスタイル間の移行もサポートします。パーティションスタイルがブートモードと互換性があることを確認してください(レガシBIOSの場合はMBR、UEFIの場合はGPT)。 🌌このソフトは「インテリジェントクローン」と「セクター単位のクローン」のモードを提供します。 ◆「インテリジェントクローン」は、不良セクタをスキップしながら、使用済みセクタのみをあるハードドライブから別のドライブにクローンすることができます。 ◆「セクター単位のクローン」は、ディスクの全セクタを別のディスクにクローンすることができるので、同じまたはより大きなディスク容量が必要です。
以下の手順に従ってWindows Boot Managerを別のドライブに移動しましょう~
ステップ 1. AOMEI Backupper Professionalをコンピューターにダウンロードしてインストールします。新しいハードドライブをPCに接続し、正しく検出されていることを確認してください。
🍎ヒント:クローンプロセスは、ターゲットドライブ上のすべてのデータを上書きします。重要なファイルがある場合は、事前にファイルのバックアップを作成してください。
ステップ 2. AOMEI Backupper Professionalを起動し、「クローン」をクリックし、「システムクローン」を選択します。
💭注:ブートドライブとシステムドライブが異なるディスクにある場合は、パーティションクローンを選択することをお勧めします。この際、ソースパーティションを手動で選択することができます。
ステップ 3. デフォルトでは、ブートドライブを含む必要なすべてのブート関連ドライブが選択されているはずです。そのため、新しいハードドライブをターゲットディスクとして選択するだけです。
⭐もしターゲットディスクが空ではない場合、プログラムはすべてのパーティションがターゲットディスク上で削除される旨を通知します。重要なファイルは事前にバックアップしておくことを確認し、「はい」をクリックします。
ステップ 4. ターゲットディスクがSSDの場合は、「SSD 4Kアライメント」をチェックしてSSDのパフォーマンスを最適化します。最後に、操作を確認し、問題がなければ「開始」をクリックしてクローンプロセスを実行します。
ステップ 5. プロセスが完了するまでお待ちください。作業が終了したら、BIOS設定で新しいドライブのブート優先順位を変更するか、必要に応じて現在のディスクを新しいハードドライブと交換することができます。
この記事では、CMDとサードパーティのソフトウェアを使用してWindows Boot Managerを別のドライブに移動する方法について紹介しました。ターゲットSSDやUSBフラッシュドライブからのセキュアブートを確実に実現するために、AOMEI Backupper Professionalの活用をお勧めします。また、このソフトはクローンツールだけでなく、ファイルのバックアップ、ユニバーサル復元(異なるハードウェアへの復元)、リアルタイム同期など様々な機能も備えています。もし興味があれば、ぜひダウンロードして試してみてください~