Windows 10の組み込みツール「システムの復元」はどのように使うのでしょうか?この記事では、Windows 10でシステムの復元を実行し、パソコンを元の状態に戻す方法を詳しく解説します。ぜひ最後までご覧ください!

最近、Windows 10の更新を行った後、システムに何らかの問題が発生したと感じています。以前は正常に動作していましたが、更新後にパフォーマンスが低下し、いくつかのアプリケーションが正常に起動しない状況になりました。この問題を解決するためにシステムを以前の状態に戻したいと考えています。
そこで、友人から「システムの復元」機能について聞いたことを思い出しました。しかし、具体的にどのように「システムの復元」機能を実行すればよいのかわかりません。誰か教えてください。ありがとうございます。
-あるユーザーからの質問
Windows 10の更新後にパフォーマンスの低下やアプリケーションの起動に問題が発生したと感じることは、多くのユーザーが経験することです。そのような状況で、以前の安定した状態に戻すために「システムの復元」機能を使用することは理にかなった選択肢です。
しかし、具体的な手順や方法を知らない場合、実行するのは難しいかもしれません。この記事では、「システムの復元」機能の実行方法について詳しく説明します。ぜひご覧ください!
「システムの復元」は、Windowsオペレーティングシステムに組み込まれた機能の1つであり、コンピューターのシステムや設定を以前の状態に戻すことができる機能です。つまり、コンピューターに何らかの問題が発生した場合や、新しいソフトウェアのインストールやシステムの変更によって問題が引き起こされた場合に、以前の安定した状態に簡単に戻すことができます。

「システムの復元」を使用すると、システムが自動的に作成した復元ポイントまたはユーザーが手動で作成した復元ポイントを利用して、コンピューターのシステムファイルや設定を元の状態に戻すことができます。これにより、システムの安定性が回復し、問題の解決やトラブルシューティングが容易になります。
次では、Windows 10で「システムの復元」を実行してパソコンを前の状態に戻す手順を詳しく説明します。
以下の手順に従って、「システムの復元」機能を使用して、コンピューターのシステムを以前の状態に戻しましょう。
復元ポイントとは、Windowsオペレーティングシステムが自動的に作成する、システムの特定の状態を保存するためのデータセットです。システムを復元するためには、復元ポイントを作成する必要があります。
1. 「Win」+「R」キーを押して、「ファイル名を指定して実行」を開きます。「sysdm.cpl」と入力し、「Enter」キーを押します。
2. 「システムのプロパティ」ウィンドウが表示され、「システムの保護」タブに移動し、「保護設定」セクションにリストされたドライブから、復元ポイントを作成するドライブを選択し、「作成」ボタンをクリックします。
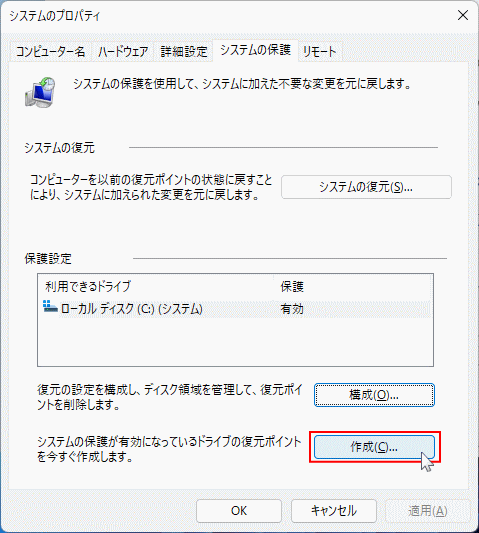
3. 次に、復元ポイントに名前を入力し、「作成」をクリックします。操作が完了したら、「閉じる」をクリックしてウィンドウを閉じます。
システムの復元は、事前に作成された復元ポイントを利用して行われます。以下の手順に従って、パソコンを以前の状態に戻しましょう。
❶Windows 10が起動できる場合
1. 「Win」+「R」キーを押して、「ファイル名を指定して実行」を開きます。「sysdm.cpl」と入力し、「Enter」キーを押します。「システムのプロパティ」ウィンドウで、「システムの保護」>「システムの復元」をクリックします。
2. 「システムファイルと設定の復元」が表示され、「次へ」をクリックします。
3. 次は、復元ポイントを選択し、「次へ」をクリックします。
4. 最後に、「完了」をクリックして復元を開始します。
❷Windows 10が起動できない場合
Windows 10が正常に起動しない場合は、Windowsの回復環境からシステムの復元を行う必要があります。
1. コンピュータが完全にシャットダウンするまで電源ボタンを押し続けます。再度電源ボタンを押して、コンピュータの電源を入れます。
2. 上記の手順を2~3回繰り返し、自動修復の準備が開始されます。自動修復の画面で「詳細オプション」をクリックします。
3. 次に、「トラブルシューティング」をクリックし、「システムの復元」を選択します。
4. 任意のユーザーアカウントを選択し、パスワードを設定している場合はパスワードを入力し、「続行」をクリックします。パスワードを設定していない場合、直接に「続行」をクリックします。その後、指示に従ってシステムを復元します。
専門的なバックアップと復元ソフトウェアAOMEI Backupper Standardは、Windows PCユーザーにとって信頼できる選択肢です。このソフトウェアは、システム全体や個々のファイル、ディスク、パーティションを効率的にバックアップし、必要に応じて迅速に復元することができます。使いやすいインターフェースと幅広い機能を備えており、ユーザーがデータを安全に管理するのに役立ちます。
まず、PCのシステムイメージを作成します。
AOMEI Backupper Standardをダウンロードしてインストールします。
パソコン初心者でも簡単に使える
√ システム復元が実行可能 √ バックアップスケジュールが設定可能 √ 対応OS:Windows11、10、8.1/8、7、Vista、XP √クローン、同期、ディスク消去などの機能もサポート
次は、AOMEI Backupper Standardでシステムを復元する手順について紹介します。
手順 1. AOMEI Backupperを起動し、左側の「復元」をクリックします。そして、「タスクを選択」または「イメージファイルを選択」をクリックし、作成したシステムイメージを選択します。
手順 2. 次のウィンドウでシステムイメージを選択し、「次へ」をクリックします。
手順 3. 「このシステムイメージを復元」を選択し、「このシステムイメージを復元」にチェックを入れ、「次へ」をクリックします。
手順 4. その後、操作を確認し、問題がなければ「開始」をクリックします。
システムイメージが異なるハードウェアを搭載した別のPCで作成された場合、「ユニバーサル復元」にチェックを入れることで、リストア後にコンピューターが正常に起動するようにします。※この機能はAOMEI Backupper Professionalなどの上位版で利用可能です。もっと見る>>
この記事では、Windows 10で「システムの復元」を実行してパソコンを元の状態に戻す方法について詳しく説明しました。システムの復元は、システムの不具合やパフォーマンスの低下を解消するための有効な手段です。手順に従って操作することで、簡単に以前の安定した状態に戻すことができます。
また、AOMEI Backupper Standardなどの専門的なバックアップソフトウェアを活用することで、さらに安心してシステムの復元やデータの保護を行うことができます。ぜひ、これらの方法を試して、快適なPC環境を維持してください。╰( ̄ω ̄o)