この記事では、パソコンが重大なソフトウェアの問題に直面している場合でも、データを失わずにPCを再イメージする方法について説明します。ぜひご覧ください~(∩•̀ω•́)⊃-*⋆

クイックナビゲーション:
パソコンの再イメージング(またはWindowsの再インストール)とは、パソコン上のすべてのデータを削除し、システムを工場出荷時の設定に戻すことを意味します。再イメージングは、通常、オペレーティングシステム(OS)が破損したり、Windowsが読み込めなくなったり、正常に動作しないと感じられる場合に使用されます。

WindowsでPCを再イメージするためには、以下の4つの一般的な方法があります。
🌳1. インストールディスクまたはUSBドライブを使用してWindowsを再インストールします。デフォルトでは、パソコンを購入すると、インストールディスクが付属しています。これは、深刻なパソコンの問題の修復やWindowsのクリーンインストールに使用されます。
🌳2. システムイメージの復元を使用してパソコンを再イメージングします。パソコンの再イメージングは、「バックアップと復元」で作成したバックアップイメージを使用して過去の日付にパソコンを復元することを指します。これにより損失を最小限に抑えることができます。
🌳3. 回復パーティションを使用してパソコンを工場出荷時の設定に復元します。Lenovo、Dell、HPなどのブランドパソコンでは、トラブルのあるパソコンを工場出荷時の設定にリセットするのに役立つ隠し回復パーティションがあります。ただし、Windowsを新たにインストールした場合やパーティションが破損または削除されている場合は利用できません。
🌳4. 「このPCを初期状態に戻す」を使用してパソコンを再イメージングします。この機能は再インストールに少し似ていますが、個人データを保持するかどうかを選択することができます。
どの方法を使用しても、個人データを保持できると言っていてもデータ損失のリスクがあるかもしれません。したがって、パソコンを再イメージングする前にファイルをバックアップすることをおすすめします。その後、データの損失を心配せずにWindows 10でOSを再イメージングすることができます。
ファイルのバックアップには、「バックアップと復元」や「ファイル履歴」といった機能を使用することが一般的ですが、これらの内蔵ツールは時々正しく動作しないことがあります。そのような状況を考えれば、信頼性の高いフリーウェアのAOMEI Backupper Standardを使用することをお勧めします。豊富な機能を利用し、シンプルかつ自動化されたバックアップを行うことができます。
また、すべての操作はわかりやすいインターフェースと使いやすいデザインに基づいていますので、ユーザーは簡単かつ迅速に操作を理解することができます。次に、AOMEI Backupper Standardをダウンロードしてインストールしてください。
(注:AOMEI Backupper StandardはWindows 11/10/8/7/XP/Vistaなどをサポートしています。サーバーユーザーの場合は、AOMEI Backupper Serverを試してみてください。)
1. AOMEI Backupper Standardを起動し、メインページで「バックアップ」をクリックし、「ファイルバックアップ」を選択します。
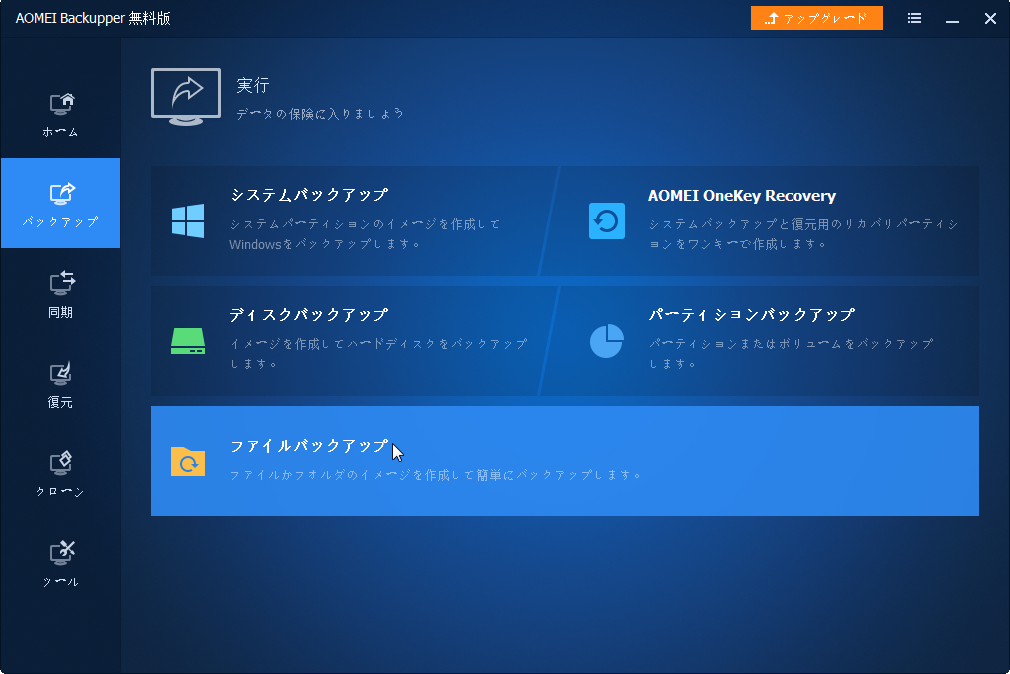
2. 「ファイルを追加」または「フォルダを追加」をクリックして、バックアップしたいファイル/フォルダを選択します。
3. そして、イメージファイルを保存する場所(バックアップ先)を選択します。ファイルを外付けハードドライブ、NASネットワーク共有、またはパソコンのハードドライブ上の任意のフォルダにバックアップすることができます。
4. 下の「オプション」「スケジュール」「バックアップスキーム」の3つのオプションをクリックし、自分の必要によってバックアップを設定することができます。そして「開始」をクリックします。
バックアップが完了したら、起動不可能な状態のパソコンを復元するために、CD/DVDまたはUSBドライブを使用してブータブルメディアを作成することもできます。
会社内の無制限のパソコンを保護したい場合、AOMEI Backupper Technicianを選択することができます。このソフトウェアには、内蔵されたAOMEI Image Deployツールがあり、それを使ってポータブル版のソフトウェアをリムーバブルデバイスに作成し、どこにでも持ち運ぶことができます。さらに、ネットワーク経由でシステムイメージを複数のパソコンに展開/復元することも可能です。
システムイメージを作成した後、インストールディスクを使用してパソコンをBIOSから再イメージングします。この方法はほとんどの人に適しています。ただし、システムのバックアップや正常な工場出荷時の回復パーティションを持っていない場合や、「PCをリセット」オプションを使用していない場合もあります。
1. インストールディスクを接続し、それから起動します。
2. 最初のWindowsセットアップウィンドウで設定を選択し、「次へ」をクリックします。
3. 「今すぐインストール」をクリックし、Windowsセットアップが完全に読み込まれるまで待ちます。
4. ライセンス条項に同意し、「次へ」をクリックします。
5. 「カスタム:Windowsのみをインストールする(詳細設定)」を選択します。
6. ハードドライブ上のすべてのパーティションを削除し、パソコンをBIOSから再イメージングします。
★Windows PCの再イメージングにはどれくらい時間がかかりますか?
通常は約30分かかります。その後、使用したいすべてのソフトウェアをインストールし、ファイルをハードドライブに復元する必要があります。
★ソフトウェアを一つずつ再インストールせずにPCを再イメージングする方法はありますか?
実際には、AOMEI Backupperでシステムのバックアップを作成すると、上記の手順でハードドライブをクリーンアップした後、システムとインストールされているすべてのソフトウェアを復元することができます。再イメージングは、Windowsオペレーティングシステムの再読み込みやシステムの再インストールとも呼ばれることがあります。
★再イメージングは再フォーマットと同じですか?
再イメージングと再フォーマットは、コンピューター上のファイルを削除するという点では共通していますが、その方法や結果には違いがあります。再イメージングは、コンピューターに最初からインストールされているソフトウェアを保持しながら、ファイルを削除します。一方、再フォーマットではすべてのデータが削除されます。
この記事では、データを失わずにWindows 11/10/8/7でPCを再イメージングする方法を学ぶことができます。その核心は、再イメージング前にファイルバックアップを作成することです。
また、再イメージング後にファイルの自動バックアップを設定することをおすすめします。これにより、誤って削除されたり破損したりした場合に、重要なファイルをバックアップから復元することができます。また、システムの障害を防ぐためにシステムまたはディスクのバックアップを取ることもできます。
もしデータをイメージファイルにすることを望まない場合は、AOMEI Backupperの同期やクローン機能を試してみてください。前者はファイルをコピーするものであり、イメージファイルには圧縮されません。後者はハードドライブ、システムパーティション、非システムパーティションの完全なコピーを作成します。今すぐこのソフトをダウンロードして試してみましょうか?