どのようにHPノートパソコンで回復モードに入り、システム回復オプションあるいはその他の回復オプションを行いますか? ここでは、2つの解決策と、より簡単な方法でHPラップトップの回復環境を起動する方法について紹介します。ぜひご覧ください~

HPラップトップの回復モードは、ユーザーがHPラップトップのトラブルシューティングや問題を解決するための機能として設計されています。回復モード内の機能とオプションは、特定のラップトップモデルとインストールされているオペレーティングシステムによって異なる場合があります。以下に、HPラップトップの回復モードの一般的な機能と目的をいくつか紹介します。
HPコンピュータの回復モードへのアクセス方法は、プロセスによって異なる場合がありますが、通常はラップトップの起動プロセス中に特定のキーまたはキーコンビネーションを押すことが必要です。以下では、コンピュータが通常通り起動できるかどうかに関係なく、回復環境にアクセスするための2つの解決策を紹介します。
回復環境へのアクセスは、システム回復や工場出荷時のリセットなどのオプションを選択する際に便利です。そのため、以下の方法のいずれかを選んで、状況に応じてHPノートブックの回復モードに入ることができます。
Windowsが正常に起動できる場合は、Windowsの設定からHPラップトップの回復環境に入ることができます。以下では、Windows 10を例にして、詳細なガイドをご紹介します。
ステップ 1. HPラップトップでWindowsの設定を開き、「更新とセキュリティ」を選択します。
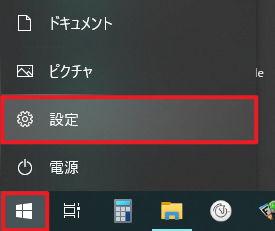
ステップ 2. 左側のパネルで「回復」を選択し、「今すぐ再起動」をクリックします。
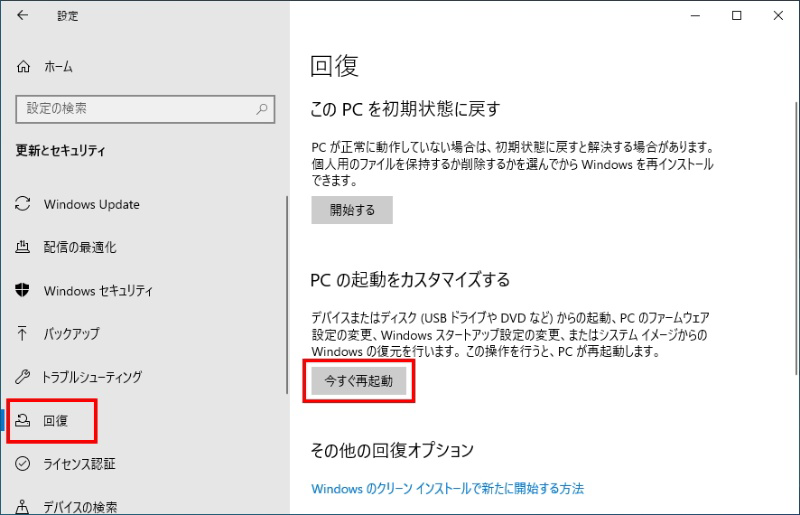
🍊ヒント:「このPCを初期状態に戻す」の下にある「開始する」オプションは、個人のファイルを失わずにWindowsを再インストールしたり、必要に応じてファイルを削除したりするのにも役立ちます。
ステップ 3. 次に、画面上のガイドに従ってコンピュータを再起動し、Windowsの回復環境に進みます。
Windowsが正常に起動できない場合は、以下の手順でHPラップトップの回復モードにアクセスすることができます。
ステップ 1. コンピュータを再起動し、すぐにHPラップトップのリカバリーキー「F11」を繰り返し押します(一部のHPラップトップまたは特定の旧モデルでは、リカバリーキーは「ESC」キーまたは「F10」キーの場合もあります)。
🍊ヒント:HPのリカバリーキーがわからない場合、またはF11システム回復が機能しない場合は、「スタート」をクリック→「Shift」キーを押しながら「電源」をクリック→「Shift」キーを押したまま「再起動」を選択します。コンピュータが再起動する間、「Shift」キーを押し続けてWindows回復環境に入ります。
ステップ 2. 「オプションの選択」画面で、「トラブルシューティング」を選択します。
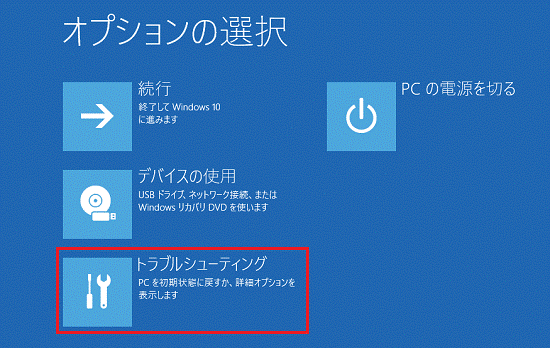
ステップ 3. 次に、回復オプションにアクセスするために「詳細オプション」を選択します。
HPラップトップで回復モードに起動できない場合、いくつかの原因が考えられます。ここでは、一般的な原因とトラブルシューティングの手順をご紹介します。
HPラップトップの回復モードが正常に機能しない場合やトラブルに遭遇した際、信頼性の高いバックアップ・復元ソフトウェアであるAOMEI Backupper Professionalが提供する回復環境を活用することをおすすめします。これにより、システムクラッシュの場合に回復環境にアクセスし、Windowsシステムイメージを復元することができます。なお、AOMEI Backupperによって作成された少なくとも1つの利用可能なシステムイメージバックアップが必要です。
以下のガイドに従って、HPラップトップ上でAOMEI Backupperを使用して回復環境を作成して開く手順をご紹介します。
ステップ 1. AOMEI Backupper Professionalをダウンロードし、インストールして起動します。左のタブから「ツール」を選択し、「回復環境」ツールを選択します。
ステップ 2. すると、「回復環境の設定」ページに入ります。「AOMEI Backupper回復環境を有効にする」にチェックを入れます。
ステップ 3. 起動メニューの待機時間を調整します。デフォルトは8秒ですが、お好みに合わせてカスタマイズすることができます。その後、「次へ」をクリックします。
ステップ 4. 回復環境の設定を構成した後、確認ウィンドウが表示されます。「はい」をクリックして処理を続行します。
ステップ 5. 回復環境の作成プロセスが開始されます。プロセスを停止する場合は、右下の「キャンセル」をクリックすることもできます。
正常に作成した後、設定が保存されています。次回のシステム起動時には、AOMEI Backupperシステム起動オプションが有効になります。
また、AOMEI Backupperを使用して回復環境の起動オプションを無効にする場合は、回復環境に移動し、「AOMEI Backupper回復環境を有効にする」のチェックを外して「はい」をクリックします。
システムが正常に機能しているときにシステムイメージバックアップを作成することをお勧めします。これにより、回復環境を使用してシステムイメージを復元することができます。「スケジュール」機能を使用して自動システムバックアップを作成すると、システムの変更をいつでも監視することができます。
AOMEI Backupperによって作成された回復環境は、C:\ Aomei Recoveryディレクトリに保存されます。Cドライブが消去または破損した場合、回復環境は使用できなくなる可能性があります。その場合は、代わりにUSB/CD上のHPリカバリーメディアを作成し、ブートからイメージを復元してください。
HPラップトップがWindows Serverで動作している場合は、AOMEI Backupper Serverを使用して回復環境を作成することができます。
これで、HPラップトップの回復モードに入る2つの方法を習得しました。また、AOMEI Backupperを使ってHP回復環境を手軽に作成する方法もご紹介しました。これにより、システムバックアップの復元や他のバックアップ操作をスムーズに行うことができます。さらに、このツールを使用し、データを失わずにHPパソコンのHDDを交換することも可能です。このツールを手に入れ、その多機能かつ便利な機能を存分にご活用ください!