このガイドでは、初心者向けの分かりやすい解説を提供しています。ステップバイステップの手順を追うことで、Windows Server 2019のインストールが容易になります。詳細な手順を知りたい方は、このページをご覧ください。

Windows Server 2019は、ビジネスや組織における重要な役割を果たすサーバーオペレーティングシステムです。このガイドでは、Windows Server 2019のインストール手順を詳しく説明します。ステップバイステップでのガイドを通じて、初心者から経験豊富なユーザーまで、誰でも簡単にWindows Server 2019をセットアップできるようになります。
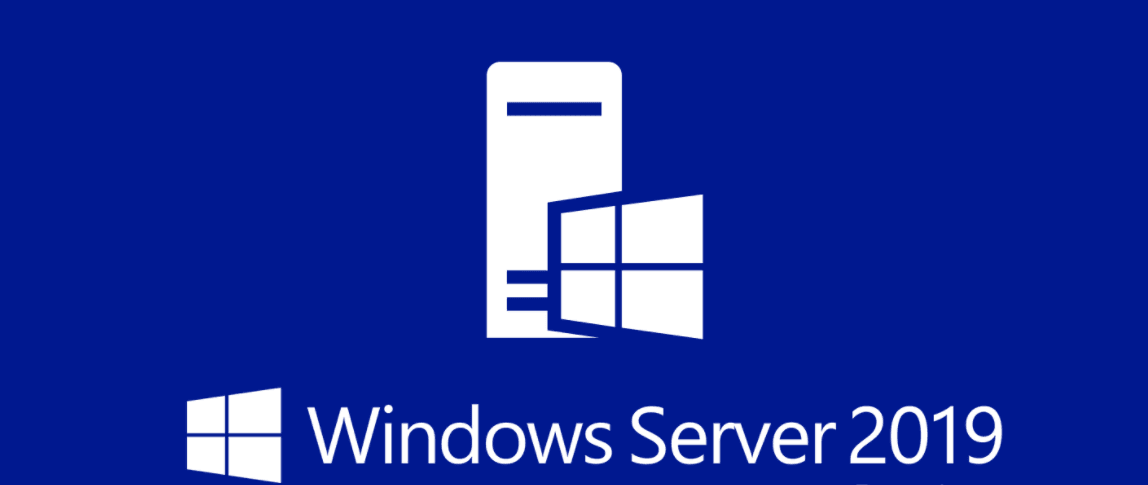
Windows Server 2019をインストールする利点は多岐にわたりますが、以下にいくつかの主要な利点を挙げます:
1. 最新の機能と技術の利用:Windows Server 2019は、最新のテクノロジーと機能を提供しており、組織が最新のIT要件に対応できるようになります。これには、セキュリティ機能の強化、仮想化機能の改善、ストレージの柔軟性向上などが含まれます。
2. 高いセキュリティ:Windows Server 2019は、セキュリティに焦点を当てた設計がなされており、組織のデータやシステムを保護するための多層的なセキュリティ機能が提供されています。これには、Windows Defender Advanced Threat Protection(ATP)などの新しいセキュリティ機能が含まれます。
3. 高いパフォーマンスと信頼性:Windows Server 2019は、高いパフォーマンスと信頼性を提供するために最適化されています。これにより、サーバーアプリケーションやワークロードを効率的に実行し、ビジネスの生産性を向上させることができます。
4. クラウドとの統合性:Windows Server 2019は、ハイブリッドクラウド環境での使用を容易にするために設計されています。Azureとの統合機能を活用することで、組織はオンプレミスのインフラストラクチャとクラウドサービスをシームレスに統合し、柔軟性と拡張性を実現できます。
5. ライセンスモデルの柔軟性:Windows Server 2019は、異なるニーズや予算に合わせて柔軟にライセンスモデルを選択できるようになっています。これにより、組織は自身の要件に最適なライセンスオプションを選択し、コストを最適化することができます。
Windows Server 2019をインストールする前に、以下の事前準備を行ってください。
👉システム要件の確認:Windows Server 2019のシステム要件を確認し、サーバーハードウェアが要件を満たしていることを確認します。これにはプロセッサ、メモリ、ディスクスペースなどが含まれます。
👉インストールメディアの準備:Windows Server 2019のISOファイルをMicrosoftの公式ウェブサイトからダウンロードします。ダウンロードが完了したら、DVDまたはUSBフラッシュドライブにISOファイルを書き込んで、インストールメディアを作成します。
👉ネットワーク設定の確認:インストール前にネットワークの設定を確認し、サーバーが適切にネットワークに接続されていることを確認します。IPアドレスやサブネットマスクなどを正確に設定します。
作成したインストールメディアをサーバーに挿入し、サーバーを起動します。サーバーが起動したら、ブートデバイスをインストールメディアに設定して、インストールプロセスを開始します。
1. 言語とキーボードの設定
インストールプロセスが開始されると、言語とキーボードの設定画面が表示されます。使用する言語とキーボードのレイアウトを選択し、「次へ」をクリックします。
2. インストールのタイプの選択
新規インストールまたはアップグレードのいずれかを選択します。新しいインストールを実行する場合は、「新規インストール」を選択し、「次へ」をクリックします。
3. ライセンスの同意
使用許諾契約を確認し、同意したら「同意する」を選択し、「次へ」をクリックします。
4. インストール先の選択
インストール先のディスクを選択します。インストール先のディスクを選択したら、「次へ」をクリックします。
5. インストールの進行
インストールが開始され、進捗状況が表示されます。完了するまでしばらくお待ちください。
6. 初期設定
インストールが完了したら、管理者パスワードを設定します。また、サーバーの名前とネットワーク設定を行います。
7. インストールの完了
初期設定が完了したら、インストールプロセスが完了しました。システムを再起動して、インストールしたWindows Server 2019にアクセスできることを確認します。
🌞ポストインストールタスク:Windows Server 2019のインストールが完了したら、以下の追加タスクを実行します。
🌞トラブルシューティング:インストール中に問題が発生した場合は、以下のトラブルシューティング手順を試してください。
近年、データの重要性がますます高まっています。個人や企業がデータを失うことは、致命的な損失をもたらす可能性があります。システムの障害、ウイルスやマルウェアの攻撃、またはハードウェアの故障などの予期せぬ出来事が起こる可能性があるため、定期的なバックアップは不可欠です。
しかし、多くの場合、バックアップを取るプロセスは複雑で時間がかかるものであり、多くのユーザーにとって負担がかかることがあります。そこで、AOMEI Backupper Serverというソフトウェアが登場します。このソフトウェアは、シンプルなインターフェースと強力な機能を備えており、ユーザーが簡単にシステムのバックアップを作成し、データを安全に保護することができます。
AOMEI Backupper Serverの主な特長は次のとおりです:
✅シンプルなインターフェース:AOMEI Backupper Serverは、直感的な操作でシンプルなインターフェースを提供しています。初心者でも簡単にバックアップを作成し、システムを保護することができます。
✅複数のバックアップオプション:このソフトウェアでは、システムの完全なバックアップ、ファイルやフォルダーのバックアップ、ディスクのクローンなど、さまざまなバックアップオプションを提供しています。ユーザーは自分のニーズに応じて適切なオプションを選択できます。
✅スケジュールされたバックアップ:AOMEI Backupper Serverでは、定期的なバックアップを自動化するためのスケジュール機能が提供されています。ユーザーは、毎日、毎週、または特定の日時にバックアップを実行するように設定できます。
✅データの安全性と保護:バックアップデータはAES暗号化技術を使用して暗号化され、不正アクセスから保護されます。これにより、ユーザーはデータが安全であることを確信してバックアップを作成することができます。
次ではシステムバックアップを例として詳細な手順を説明します。
1. AOMEI Backupper Serverをダウンロードし、インストールして起動します。
2. 「バックアップ」タブに移動し、「システムバックアップ」を選択します。
3. システムパーティションが自動的に選択されるので、システムイメージを保存する場所を選択します。
4. 「開始」をクリックし、プロセスの完了を待ちます。
このガイドを通じて、Windows Server 2019のインストール手順を詳しく説明しました。Windows Server 2019は、ビジネスや組織において重要な役割を果たすサーバーオペレーティングシステムであり、そのインストールはスムーズかつ効果的に行うことが重要です。
また、システムのセキュリティを保護するため定期的にバックアップすることをお勧めします。しかし、手動でバックアップを取ることは煩雑で、ユーザーエラーによってデータのバックアップを逃す可能性があります。そのため、信頼性の高いバックアップソフトウェアを利用することが重要です。AOMEI Backupper Serverは、シンプルなインターフェースと豊富な機能を備えたバックアップソフトウェアであり、システムやデータを簡単にバックアップすることができます。もし興味があれば、ぜひ試してみてください!