もしLenovo一体型PCのハードドライブを大きなものにアップグレードしたい場合は、この記事を読んでLenovo一体型デスクトップのHDDの交換とデータの転送方法を知ることができます。ぜひご覧ください~(୨୧ᵕ̤ᴗᵕ̤)

一体型(オールインワン)コンピューターは、ディスプレイ、タワー、キーボード、マウスなど、デスクトップPCのすべての要素を一つのパッケージにまとめたデバイスです。コンパクトな設計により、設置や使用、メンテナンスが容易で、スペースを有効活用できます。一体型PCは、ラップトップのデスクトップ版とも言えるでしょう。
Lenovoの一体型デスクトップは、洗練されたデザインと最新のテクノロジーを融合させています。人気のモデルには、ThinkCentre M90a AIO、IdeaCentre AIO 3i、IdeaCentre Yoga A940などがあります。
Lenovo AIO PCのHDDの容量が不足している場合や、ゲーム用により速いドライブが必要な場合、以下の手順に従ってLenovoオールインワンPCのHDDを交換することができます。ここではLenovo IdeaCentre A340を例に説明します。
現在のPCに適合する新しいSSD(IdeaCentre A340は2.5インチSATA HDD/SSDおよびM.2 PCIe SSDに対応しています。)
SATAからUSBへのアダプタまたはPCIe外部エンクロージャ
プラスドライバー
プライツール
専用のディスククローンソフトウェアを使用し、HDDの交換後にWindowsとすべてのアプリケーションを再インストールせずに古いHDDからすべてを新しいSSDに移行することができます。ここではAOMEI Backupper Professionalをおすすめします。以下のような優れた機能を活用できます:
♬ディスククローン:ソースディスク全体を別のディスクにコピーすることができます。Windows OS、インストールされたプログラム、個人ファイルなど、ソースディスクのすべてがコピーされます。
♬システムクローン:ソースディスクからOSだけを別のディスクにコピーすることができます。ターゲットディスクがソースディスクよりも小さい場合に便利です。
♬パーティションクローン:Dドライブ、Eドライブなど、特定のパーティションをコピーするのに役立ちます。
♬サポートされるデバイス:SATA HDD/SSD、M.2 SSD、NVMe SSDなど、さまざまなディスクタイプに対応しています。また、Samsung、WD、Crucial、Kingstonなど、ほとんどの一般的なディスクブランドもサポートしています。
♬サポートされるOS:Windows 11/10/8.1/8/7/XP/Vistaのすべてのエディションと互換性があります。
2.5インチSATA HDDを2.5インチSATA SSDに交換すると仮定しましょう。次の手順を使用してLenovo IdeaCentre SSDのアップグレードを行います。
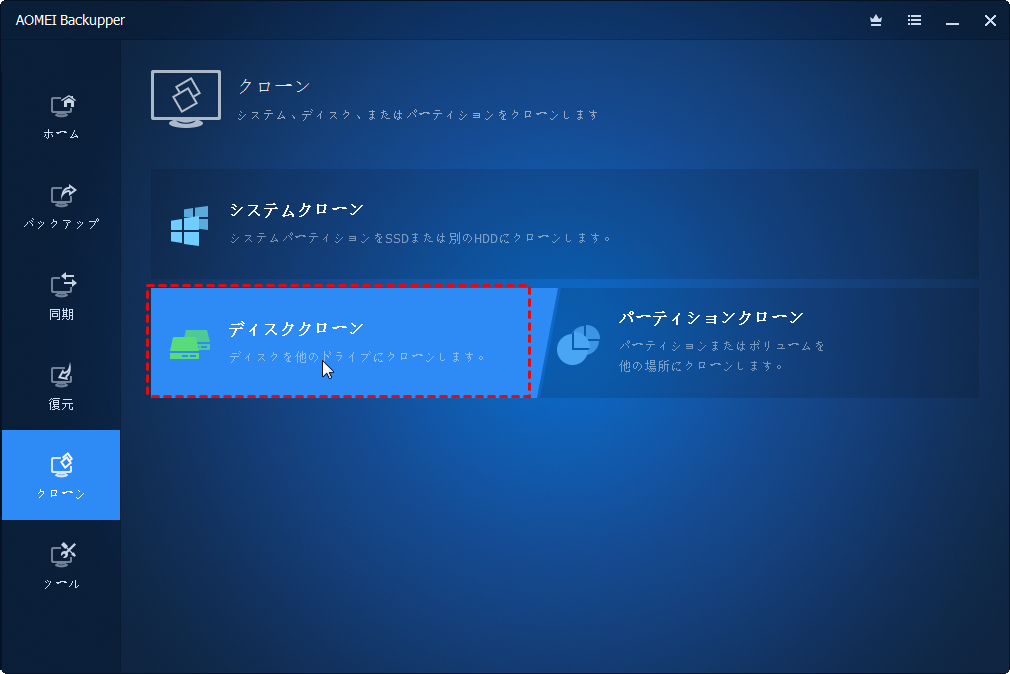
注意:M.2 SSDを別のM.2 SSDにクローンする場合、手順は同じです。クローン前にターゲットSSDをPCIeエンクロージャに接続するだけです。
クローン後、Lenovo一体型PCを開いて、以下の手順に従って古いHDDを新しいSSDに交換します。
すべての接続されたデバイスとコンピューターをオフにします。冷却するために3~5分待ちます。
電源コードをすべての電源コンセントから取り外し、コンピューターに接続されているすべてのケーブルを取り外します。
コンピューターをパネル面に慎重に置きます。ベースは自然に平らな面に支えられます。
スタンドベースのブラケットを取り外します。
4つのネジを取り外します。
スタンドベースを取り外します。
リアカバーが緩んだことを確認するまで、手回しスクリューリングを時計回りに回します。
プライツールを挿入してリアカバーをパネルモジュールから分離します。
リアカバーを取り外します。
ヒント:M.2 SSDを交換する際には、コンピューターのスタンドベース、リアカバー、スピーカーに加え、元のM.2 SSDを取り外す前に中間フレーム、ファン、システムボードフレームも取り外す必要があります。詳細については、IdeaCentre AIO A340ハードウェアメンテナンスマニュアルをご確認ください。
新しいSSDが一定期間正常に動作した後、古いHDDを再利用するために消去することができます。AOMEI BackupperもHDDの消去をサポートしています。「ツール」→「ディスク消去」をクリックし、ウィザードに従ってプロセスを完了させます。
*注:ディスク消去機能を使用して削除したデータは復元できませんので、事前に重要なデータのバックアップをお勧めします。
消去後、ハードドライブは割り当て解除され、「ディスクの管理」で新しいシンプルボリュームを作成して再利用できるようにする必要があります。
*スタートアイコンを右クリックし、リストから「ディスクの管理」をクリックして開きます。
🤔BIOSで認識されていない場合
ハードディスクの増設時:新しいハードディスクのジャンパーピン設定を「Slave」に変更してください。
ハードディスクの交換時:新しいハードディスクのジャンパーピン設定を「Master」に変更してください。
※ ジャンパーピンの設定は使用しているパソコンの構成によって異なる場合があります。具体的な設定方法はハードディスク本体に記載されていることが多いですが、記載がない場合はメーカーに確認してください。また、BIOSの表示方法も機種によって異なります。
🤔BIOSで認識されているが、Windowsに新しいドライブが表示されない場合
この場合はFDISKコマンドを使用して解決することができます。
1. MS-DOSプロンプトを起動します。
Windows 98/Me:「スタート」→「プログラム」→「アクセサリ」→「MS-DOSプロンプト」
Windows 2000/XP:「スタート」→「アクセサリ」→「コマンドプロンプト」
2. コマンドプロンプトで「fdisk」と入力して「Enter」キーを押して実行します。そして、メニューに従い、領域または論理ドライブを作成します。
⭐FDISKコマンドを実行する前に、必要なファイルをディスクなどにコピーしてください。
Lenovo PCのHDDをSSDにクローンした後にSSDが起動しない場合、以下の手順を試して対処してください。
方法1. 接続確認:
SSDが正しく接続されているか確認します。特にSATAケーブルや電源ケーブルの接続を見直しましょう。
方法2. BIOS設定確認:
PCを起動し、BIOSにアクセスします(通常はF1、F2、DELキーなど)。
ブートデバイスの順序を確認し、SSDが最優先になっているか確認します。
SSDがBIOSに認識されているか確認してください。
方法3. ディスク修復ツールの使用:
Windowsインストールメディアを使用してPCを起動します。
「修復」を選択し、「コマンドプロンプト」を開きます。
bootrec /fixmbr と bootrec /fixboot コマンドを実行してブートレコードを修復します。
【関連記事】クローンしたSSDが起動しない!解決策は?
以上ではLenovo一体型(オールインワン)PCのHDDの交換方法です。ただし、各モデルや構成によって手順が異なる場合があります。具体的なモデルのハードウェアメンテナンスマニュアルを参照して、正確な手順に従ってください。また、HDDの交換や操作には慎重さと注意が必要です。自身のスキルレベルに自信がない場合は、専門家に相談することをお勧めします。
さらに、AOMEI BackupperはLenovo一体型のHDDの交換は役立ちます。このソフトはディスククローン専用ソフトウェアに加え、優れたディスク消去ツールでもあります。PCからファイルを完全に削除することができます。さらに詳しく知るために、今すぐお試しください!