この記事では、なぜMBRからMBRへのクローンを行うのか、MBRからMBRへのクローンを行うための最適な方法と、ステップバイステップで目的を達成する方法について説明しています。

MBRのクローンを実行する前に、まずMBRを理解しましょう~(๑˃́ꇴ˂̀๑)~
MBRとは、ハードディスクなどのストレージ(外部記憶装置)の最も先頭にあり、起動に必要なプログラムや情報を記録した小さな領域のことです。コンピュータの起動時に最初に読み込まれます。BIOSによって2TBのディスクサイズがサポートされています。すなわち、2TBを超えるメモリ容量がサポートされていません。したがって、ハードディスクのサイズが2TB以上であれば、その以上の超える容量は利用されません。
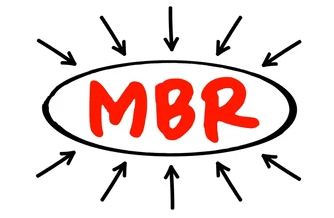
一般的なBIOS制御のPC/AT互換機(いわゆるWindowsパソコンの大半)では2種類のブートセクタがあります。一つは媒体内の先頭のセクタであるマスターブートレコード(MBR)、もう一つは媒体内の各パーティションの先頭セクタであるパーティションブートレコード(PBR)あるいはボリュームブートレコード(VBR)です。コンピュータは起動時にBIOS内の起動用プログラムが実行され、装置全体のブートセクタ(MBR)内に記録された起動用プログラムを読み込んで実行し、ブートできることを確保します。
さらに、MBRは4つのプライマリパーティションしかサポートできないので、データを保存するためにこの上のパーティションを作成したい場合が非常に不便です。最後に、MBRは32ビットと64ビットのオペレーションシステムに対応しています。
MBRだけをほかのハードドライブにコピーすることが失敗すると、新しいドライブから正常に起動することができなくなります。そこで、マスターブートレコードを含むディスク全体を別のMBRディスクにクローンすることができます。信頼できるクローンツールを使用すれば、スムーズにブートすることを確認できます。
AOMEI Backupper Standard版はWindows11/10/8.1/7/XP/Vistaと互換性があり、多くの素晴らしい機能とオプションを備えているプロのハードディスククローンフリーソフトです。そのディスククローン機能はMBRディスクを別のディスクにクローンすることができます。また、需要に応じてパーティションクローン機能も提供します。そのうえ、このソフトは次の利点があります。
クローンを実行する前に、以下の通り準備作業を行う必要があります。
以上の準備作業を終わったら、次のチュートリアルに従い、MBRからMBRへのクローンを作成することができます。
手順 1. AOMEI Backupper Standardを起動します。「クローン」タブの「ディスククローン」を選択します。
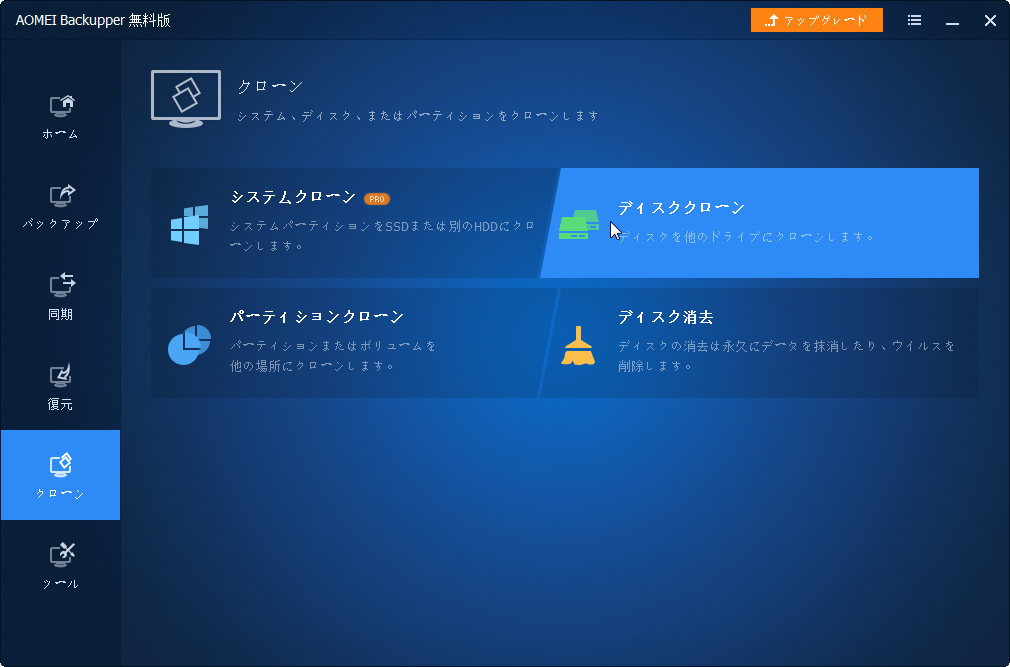
手順 2. ソースディスク(クローン元のMBR)を選択し、「次へ」をクリックします。
手順 3. 別のMBRをクローン先(ターゲットディスク)として指定して「次へ」をクリックします。
手順 4. 操作概要を確認して問題なければ「開始」をクリックします。クローンした後、BIOSで起動順序を変更し、クローンしたディスクから直接にコンピューターを起動することができます。
ヒント:
この記事はMBRについて簡単に紹介し、なぜMBRからMBRへのクローン作成の必要があるのかを説明します。
また、MBRからMBRへの良い機能があるクローンソフトを利用してクローンの全過程を簡単に実行することができるようになります。小さいディスクを大きいディスクにクローンすることも、逆にクローンすることも、AOMEI Backupperソフトは要求には応じられます。
はい、以上です。この記事が役立つ場合は、友達と共有してください。もしご不明な点などがありましたら、遠慮なくご質問ください。弊社のメールはsupport@aomeitech.comです。よろしくお願いします。