複数のPCをOneDriveにバックアップすることで、ファイルの管理や共有がより簡単になります。この記事を注意深く読み、手順に従ってください。

OneDriveで複数のコンピューターをバックアップする方法はありますか?
オフィスではデスクトップPCを使用しており、持ち運びに便利なノートパソコンも持っています。さらに、私はプライベートなラップトップも所有しています。これらの全てのデバイスで同じOneDriveアカウントを使用し、重要なフォルダをバックアップして同期しています。しかし、それぞれのデバイスを若干異なる目的で使用しているため、特にデスクトップのフォルダの異なるバックアップバージョンを個別に持つことが役立ちます。これを実現する方法はありますか?
– Redditからの質問
最近、たくさんの人々が日常生活や仕事で複数のコンピューターを使うようになっています。過去には、異なるコンピューターで同じドキュメントを使う際には、通常USBドライブを使ってファイルをコピーしていました。しかし、USBドライブは持ち運びが不便で、なくしやすいという問題がありました。また、異なるコンピューターでドキュメントのバージョンを更新したり同期したりすることも難しかったです。
しかし、無料のクラウドストレージが普及してきたことで、セキュリティと使いやすさが向上し、クラウドドライブを使って複数のコンピューターでファイルを更新したりバックアップしたりすることができるようになりました。
複数のコンピューターファイルをクラウドにバックアップするメリットは以下の通りです。
1つのクラウドアカウントで異なるコンピューターで同じファイルを閲覧および編集できるため、作業を共同で行いやすくなります。この便利な機能により、チームメンバーは場所やデバイスを問わず、ファイルにアクセスし、必要に応じて変更を加えることができます。
さらに、複数のPCのローカルデータをOneDriveにバックアップすることは、データを安全に保つための賢明な選択です。ローカルデータが失われても、OneDriveから簡単にデータを復旧できるため、貴重な情報や重要なファイルを保護することができます。
しかし、どのように実現できるのでしょうか?この投稿では、複数のPCをOneDriveにバックアップする方法について紹介します。以下に詳細な情報を読み続けてください。
OneDriveを使用して複数のコンピューターをバックアップする方法は、2つあります。一つ目は、デスクトップアプリを使用して、複数のデバイスに同じOneDriveアカウントでログインし、すべてのファイルを同じクラウドに保存する方法です。もう一つの方法は、サードパーティーのツールを使用することです。以下に詳細を示します。
OneDriveを複数のPCにバックアップする最も簡単な方法は、そのデスクトップアプリケーションを利用することです。具体的には、1つのコンピューターでOneDriveにサインインすると、そのコンピューターのローカルデータはOneDriveにバックアップされます。同じOneDriveアカウントで他のコンピューターにサインインすると、同じ手順が行われます。
ヒント:Windows 10/11を使用している場合、コンピューターには既にOneDriveアプリがインストールされています。そうでない場合は、OneDriveアプリのWindows版をインストールしてください。
ステップ 1. 検索ボックスで「OneDrive」と入力し、検索結果から「OneDrive」をクリックします。Microsoftアカウントでサインインします。
👉アカウントを持っていない場合は、「アカウントを作成」をクリックします。
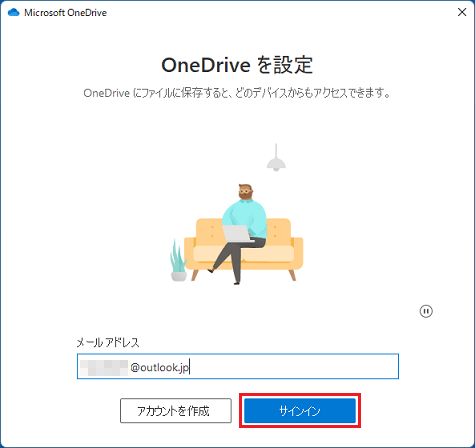
ステップ 2. 「OneDriveフォルダー」ページで、OneDriveで使用するフォルダを確認し、「次へ」をクリックします。
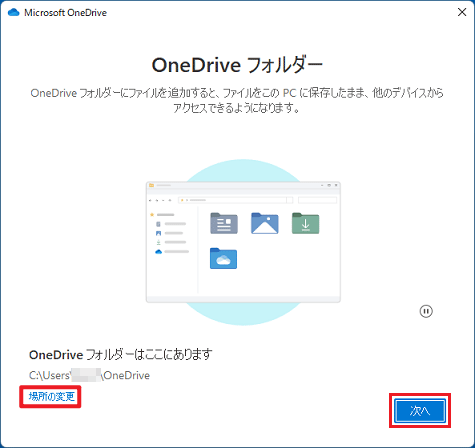
🌞注:フォルダの場所を変更したい場合は、「場所の変更」を選択します。この時点ではまだファイルを同期していないため、この変更を行うのに最適なタイミングです。
ステップ 3. 「OneDriveの準備ができました」ページで、「OneDriveフォルダを開く」をクリックします。
ステップ 4. その後、PC上のローカルフォルダは自動的にOneDriveに同期されます。
複数のPCでOneDriveを使用するには:
他のコンピューターにバックアップする場合は、そのコンピューターに移動し、同じOneDriveアカウントでサインインします。そして、OneDriveデスクトップアプリを起動してください。前述の手順と同じ手順を繰り返します。この方法で、複数のコンピューターで選択したフォルダが簡単にOneDriveに同期されます。
また、コンピューターファイルだけでなく、ディスクまたはPC全体をバックアップしたい場合があります。しかし、これらのクラウドサービスに付属するバックアップまたは同期アプリは、ドキュメント、画像、音楽などの重要なファイルのみをバックアップすることしかできません。
コンピューター全体を保護し、バックアップをローカルおよびOneDriveクラウドの両方に保存するためには、専門の無料バックアップソフトであるAOMEI Backupper Standardを使用できます。このソフトは、多くの強力な機能を提供しています。以下にいくつかの特徴を紹介します。
🌴バックアップオプション:このソフトはファイル/フォルダ、システム、パーティション、ディスクをバックアップできます。
🌴複数のバックアップ先:Googleドライブ、OneDrive、Dropbox、Boxなどのクラウドドライブ、外付けハードドライブ、USBドライブ、NASデバイスなど、いくつかのデバイスにバックアップできます。
🌴自動バックアップ:毎日/毎週/毎月/イベントトリガー/USB挿入のモードで自動バックアップタスクを設定できます。
🌴互換性が高い:Windows 11、10、8.1、8、7、XP、Vistaを含む複数のWindowsオペレーティングシステムをサポートしています。サーバーユーザーの場合は、AOMEI Backupper Serverを試してください。
ヒント:システムのバックアップイメージファイルが大きすぎる場合は、OneDriveのクラウドストレージ容量が十分かどうかを確認してください。容量が足りない場合は、バックアップが失敗する可能性があるので、容量をアップグレードしてください。
ステップ 1. AOMEI Backupperをダウンロードしてインストールし、起動します。次に、「バックアップ」をクリックし、「システムバックアップ」を選択します。
ステップ 2. プログラムは自動的にシステム関連のパーティションをソースデータとして選択します。バックアップ先としてOneDriveを選択するだけです。
ステップ 3. 需要に応じて「スケジュール」を有効にして自動バックアップタスクを設定できます。最後に、操作を確認し、問題がなければ「開始」をクリックします。
🌈オプション:コメントを追加したり、バックアップイメージを圧縮・分割したりメール通知を有効にしたり、暗号化(有料)したりできます。
🌈バックアップスキーム:ここでフル/増分/差分バックアップを選択することができます。増分または差分バックアップを実行するのは、バックアップ時間と容量を節約できます。また、古いバックアップの自動クリーンアップ機能を有効にしてストレージスペースを解放できます。※差分バックアップと自動クリーンアップ機能はAOMEI Backupper Professionalなどの上位版で利用可能です。
OneDriveは複数のコンピューターをバックアップおよび同期するための優れたクラウドストレージサービスです。OneDriveにバックアップした後でも、より高いセキュリティレベルを確保するために、すべてのコンピューターのローカルバックアップを作成することをおすすめします。特にエンタープライズバックアップの場合です。
ここでは、プロフェッショナルな企業向けのバックアップソフトであるAOMEI Cyber Backupをご紹介します。このソフトウェアは、複数のコンピューター(PCおよびサーバー)のバックアップで優れたパフォーマンスを発揮します。以下にその利点を挙げます。
• 簡単に使用できるツール:直感的なコンソールがバックアップ手順を簡素化しています。数ステップですべてのコンピューターを簡単にバックアップできます。
• すべてのデータを含む:ディスクバックアップ、パーティションバックアップ、システムバックアップの3つのバックアップ方法を提供し、すべての重要なデータを保護します。
• 集中管理と個別の管理:ウェブコンソールで、すべてのコンピューターをローカル、外付けストレージ、NASドライブなどの任意の場所にバックアップし、各バックアップを簡単に管理できます。
• 自動バックアップ:データ保護を継続するための自動バックアップ機能をサポートしています。バックアップスケジュールを設定し、バックアップタスクが毎日、毎週、毎月にバックアップされるようにします。
今、AOMEI Cyber Backupの無料トライアル版をダウンロードしてください。それから、複数のコンピューターをバックアップする方法をご案内します。
ステップ 1. WindowsにAOMEI Cyber Backupソフトウェアをインストールします。そして、バックアップが必要なすべてのWindowsコンピューターにAOMEI Cyber Backupエージェントをインストールします。
ステップ 2. 「Source Device(ソースデバイス)」>「Agents(エージェント)」>「Download Agent(エージェントのダウンロード)」をクリックして、インストールファイルをローカルコンピューターにダウンロードし、それを対応するデバイスにコピーしてインストールします。また、「Source Device(ソースデバイス)」>「Agents(エージェント)」>「Add Agent(エージェントの追加)」>「Download AOMEI Cyber Backup client(AOMEI Cyber Backupクライアントのダウンロード)」をクリックして、直接ダウンロードリンクをインストール先のデバイスにコピーしてインストールすることもできます。
ステップ 3. AOMEI Cyber Backupのインターフェースで、「Source Device(ソースデバイス)」をクリックし、「Windows」を選択します。その後、「Add Windows Device(Windowsデバイスの追加)」をクリックします。IPアドレスとユーザー情報を入力して、Windowsコンピューターを追加することができます。
ステップ 4. 「Backup Task(バックアップタスク)」>「Create New Task(新しいタスクを作成)」をクリックします。バックアップタイプを選択します。ここでは、バックアップタイプとして「Disk Backup(ディスクバックアップ)」を選択しますが、他のタイプも選択できます。
ステップ 5. タスク名を入力し、バックアップ内容、バックアップ先、バックアップスケジュール、およびその他の情報を必要に応じて選択します。
ステップ 6. 「Start Backup(バックアップを開始)」ボタンをクリックします。すぐにバックアップを開始する場合は、「Add the Schedule and start backup now(スケジュールを追加してバックアップを開始)」をクリックします。または、「Add the schedule only(スケジュールのみを追加してバックアップを開始)」をクリックして、スケジュールに基づいてバックアップを実行します。
以上がOneDriveで複数のPCをバックアップする2つの簡単な方法のガイドです。どちらの方法も、このタスクを簡単かつ効果的に解決するのに役立ちます。同様に、サーバーユーザーの場合は、AOMEI Backupperを使用してサーバーバックアップをクラウドに対応させることができます。
AOMEI Backupperは、バックアップに加えて、復元、同期、クローンなどの強力な機能も提供しています。また、Windows 11でのブルースクリーンの問題の解決にも役立ちます。ぜひお試しください!