OneDriveとは何ですか?PSTファイルとは何ですか?なぜOneDriveがPSTファイルをバックアップできませんか?どのようにPSTファイルを除外(移動)またはバックアップしますか?この記事では、これらを一つずつ解決しましょう。

事例❶:先日、複数台のパソコンのOutlook設定サポートを行ったところ、OutlookのPSTファイルがOneDriveの自動バックアップ対象になっており、そのまま設定するとOutlookで問題が起こることに気づきました。
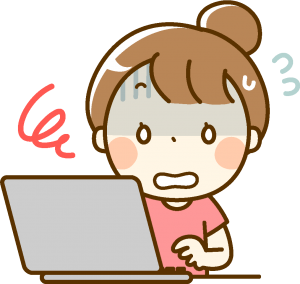
事例❷:OneDriveの中で、「デスクトップ」と「写真」は自動的にバックアップできていますが、「ドキュメント」だけが【on】にできません。OneDriveのアイコンを右クリックして、開いた「設定」から「バックアップ」⇒「バックアップを管理」に進んでみると、×印「ドキュメントフォルダーのbuckup.pstはバックアップできません。続けるには、このファイルを重要なフォルダー以外に移動して、もう一度お試しください。」という表示が出ています。Microsoft「OneDrive」サポートにメールで聞いたところ、<buckup.pst>はOutlookを動かす重要なファイルなので安易な移動はOutlookを動かなくさせる危険があるので、コミュニティの詳しい方にアドバイスをもらうように助言されました。何か有効なご指導をいただけますようにお願いします。

OneDriveバックアップでは、.pstの拡張子のファイルはOutlookデータベースファイルとなり、OneDrive上では保護(同期)できないファイルとなっております。そのため、以下のようなエラー画面が表示されている場合、 バックアップ対象の中に.pstファイルが含まれていることが考えられます。
OneDriveとは、Windows 10標準のクラウドサービスの名称です。マイクロソフトアカウントでWindows 10にログオンし、OneDriveフォルダーにデータを保存すると、インターネット上のクラウドにも自動的に保存されます。
複数台のパソコンで使うとOneDrive内のデータは自動同期されるため便利です(例えば、自宅・事務所のメインパソコンと外出用のサブパソコンにOneDriveにデータを保存ておけば、外出先でもOneDrive上のファイルにアクセスできるようになります)。
OneDriveバックアップ機能は、パソコン内の「デスクトップ」・「ドキュメント」・「写真」フォルダーのデータが自動的に同期される機能です(以前のOneDriveでは、OneDrive内に保存したフォルダー・データのみがクラウドと同期される仕組だったが、最近はバックアップ機能として3つのフォルダーが自動同期されるようになっています)。
「ドキュメント」「写真」「デスクトップフ」ォルダーをOneDriveでバックアップする
バックアップ機能を有効にしておくことで、パソコンのハードディスクが故障したときにOneDriveから3つのフォルダーのデータが復旧できるメリットがあります。
しかし、このバックアップ機能はパソコンの内のデータをアップロードするのではなく、フォルダーを同期する仕様のため、正しく設定をしないと問題が発生します。
例えば、メインパソコンの写真フォルダーに大容量のデータが保存されていて、それがOneDrive上にバックアップされるとOneDriveの容量を圧迫し容量オーバーになる可能性があります。 また、サブパソコンを利用している場合、意図しないデータがサブパソコンに同期されてしまい、アプリエラーにつながる可能性があります。
Outlookとはマイクロソフトのメールソフトで、多くの人が利用しています。
OutlookのデータはOutlookに登録されているアカウント(メールアドレス)毎にPSTファイルで管理されます。メール、連絡先、POPアカウント情報、予定表が.pstデータファイルに含まれています。POPアカウントのPSTファイルの標準保存先は以下の場所となります。
C:/Users/ユーザー名/ドキュメント/Outlookファイル
Outlookの仕様ではメール1件の送受信をすればPSTファイルが上書きされます。
OneDriveの仕様ではデータが上書きされれば自動的に同期されます。
OutlookのPSTファイルは随時更新されるため、頻繁にOneDriveとの同期が発生します。
また、OneDriveの容量がいっぱいになると、OneDrive上にデータが書き込めなくなるため、Outlookが使えなくなります。
Outlookは長く使うとメールデータ容量が増えてPSTファイル容量も大きくなります。その結果、OneDriveの同期に時間がかかるようになります。
例えば、Outlookファイルが1GBのデータ量で、その状態でメールを1件でも受信するとPSTファイルが更新され、都度1GBのデータをOneDriveと同期することになります。
OneDriveのバックアップ機能の実際はフォルダー内のデータを同期するだけのものです。複数台のパソコンでOutlookとOneDriveを使うと/ドキュメント/Outlook ファイル/内のPSTファイルが同期されてしまい、Outlookのデータ不整合が発生します。
例えば、メインパソコンでOutlookを開いて次にサブパソコンでOutlookを開くと、異なるPCでひとつのPSTファイルを開くことになり、データの整合性が保てなくなります。
本来、PSTファイルを異なるPC間で共有して使うことは推奨されていません。異なるPCのPSTファイルがOneDriveで同期されてしまうことが、その問題の本質となります。
OneDriveでPSTファイルはバックアップできない問題を解消するには、OneDriveの自動バックアップ(ドキュメントフォルダー)からOutlookのPSTファイルを除外することです。
OutlookをPOPアカウントで使用して、OneDriveのバックアップ機能を有効にしたい場合は、以下の手順で「ドキュメント」フォルダーからPSTファイルを別のフォルダーに移動する必要があります。
次の操作で、Outlookデータファイル(.pst)が保存されている場所を確認します。
手順 1. Outlookを起動し、「ファイル」タブ→「アカウント設定」→「アカウント設定」をクリックします。
手順 2. 「アカウント設定」画面が表示され、「データファイル」タブをクリックし、Outlookアカウント( PSTファイル )を選択し、「ファイルの場所を開く」をクリックします。
手順 3. PSTファイルが保存されているフォルダーが表示されます。PSTファイルを移動するため、そのフォルダーを閉じずに、予めOutlookの画面をすべて閉じてください。
次の操作で、Outlook データファイル(.pst)を移動します。
手順 1. 移動するPSTファイルを右クリックし、表示されるメニューから「コピー」をクリックします。
手順 2. PSTファイルをOneDriveバックアップの対象外の場所に貼り付けます。
手順 3. 再びOutlookを起動し、「ファイル」タブ→「アカウント設定」→「アカウント設定」をクリックします。
手順 4. 「メール」タブ→Outlookアカウントを選択し、「フォルダーの変更」をクリックします。
手順 5. 「新しい電子メール配信場所」が表示され、Outlookアカウントをクリックし、「新しいOutlookデータファイル」ボタンをクリックします。
手順 6. 「Outlook データ ファイルを開くまたは作成する」が表示され、先ほどPSTファイルを貼り付けたフォルダーの中から、該当PSTファイルを選択し、「OK」ボタンをクリックします。
手順 7. 「データファイル」タブでファイルパスが変わったことを確認し、新しく移動した場所の名前やフォルダー名が含まれているアカウント(上記で選択したPSTファイル)を選択し、「既定に設定」をクリックします。「メール配信場所」と表示された場合は、「はい」ボタンをクリックします。
Outlookを終了してから、もう一度起動します。1度メールの送受信を行い、エラーが発生しないことを確認します。
メールの送受信や追加されたアカウントのフォルダーの内容などに問題がないことを確認したら、古いアカウントを削除します。
手順 1. Outlookの「ファイル」タブ→「アカウント設定」→「アカウント設定」をクリックします。
手順 2. 旧保存先に配置されているPSTファイルとのリンク情報を解除する必要があるため、「データファイル」タブから古いPSTファイルを選択し、「削除」ボタンをクリックします。Outlookからそのアカウントが削除されたことを確認します。
手順 3. 上記をOutlookに設定されているPOPメールアカウント分を繰り返します。
手順 4. 最後に「OneDrive/ドキュメント/Outlookファイル」フォルダー(つまり、PSTファイルを別の場所に移動したアカウントのPSTファイル)を削除します。
次では、OneDriveはPSTファイルをバックアップできない場合、PSTファイルをOneDriveにバックアップ・同期する2つの方法(手動&自動)をご紹介します。
この方法は、「コピーと貼り付け」を利用して、PSTファイルを 「Outlookファイル」フォルダーからOneDriveフォルダーに移動するだけです。
手順 1. まず、PSTファイルの保存先を確認します。PSTファイルが保存されているフォルダーをWindowsエクスプローラで開きます。
手順 2. Outlookを閉じます。同期(バックアップ)したいPSTファイルをコピーして、ローカルのOneDriveフォルダーに貼り付けます。
PSTファイルをOneDriveに自動で同期またはバックアップしたい場合は、強力なOutlookバックアップ ソフトAOMEI Backupper Professionalを使うことができます。
このバックアップ ソフトをダウンロードし、インストールします。以下のチュートリアルに従って、PSTファイルをOneDriveにバックアップしましょう。サーバーユーザーの場合、AOMEI Backupper Serverを試してみてください。
手順 1. Outlookを起動し、「ファイル」⇒「アカウントの追加」の順に選択します。メールアドレスを入力し、「接続」をクリックします。画面の指示に従ってメールアカウントをOutlookに追加します。
手順 2. そして、Outlookを閉じます。AOMEI Backupper Professionalを起動し、「バックアップ」⇒「Outlookバックアップ」をクリックします。
手順 3. 「Outlookのデータを追加」をクリックし、バックアップしたいPSTファイル(メールアカウント)を選択します。「はい」をクリックします。
手順 4. 「クラウドドライブを選択」をクリックし、OneDriveをPSTファイルの保存場合(バックアップ先)として選択します。
手順 5. 引き続いてバックアップスケジュールを設定します。
☛「スケジュール」をクリックし、「自動バックアップを有効にする」をオンにします。そして、「デイリー」「ウィークリー」「マンスリー」「イベントトリガー」を設定できます。特定の時間にバックアップを実行したい場合、「コンピュータをウェイクアップしてスケジュールタスクを実行します」チェックボックにチェックを入れることを確認してください。
☛古いバックアップイメージを自動で削除するように「バックアップスキーム」をクリックして、「バックアップの自動クリーンアップを有効にする」をオンにすることもできます。この機能は、空き容量を確保できます。
手順 6. 最後に、「開始」をクリックし、OneDriveへのPSTファイルの自動バックアップを作成します。
OneDriveのバックアップ(実は、同期)を実行する時に、Outlookのデータファイル(PSTファイル)が存在するフォルダーがあれば、エラーが表示されて、バックアップまたは同期できません。
この記事では、OneDriveはPSTファイルをバックアップできない3つの理由、OutlookのPSTファイルを「ドキュメント」フォルダーから除外する方法、やOneDriveはPSTファイルを同期しない場合、PSTファイルをOneDriveにバックアップする2つの方法を解説します。
AOMEI Backupper Professionalを使用して、PSTファイルをOneDriveに自動でバックアップ(同期)するのは、最も簡単・便利かつ安全な方法です。
AOMEI Backupper Professionalは、Windows 11、10、8、7向けのディスククローン作成ソフトでもあります。したがって、Samsung 870 EVO SSDのクローン作成、NVMe SSDからNVMe SSDへのクローン作成、PCIe SSDのクローン作成など、OSのみクローンでも使用できます。