Lenovo Yoga BookノートPCを初期化したい場合は、どのようにすればよいでしょうか?この記事をお読みいただくと、3つの方法をご確認いただけます。さらに、Yoga Bookのデータを完全に消去する方法もご提供しています。詳細については、以下をお読みください~

現在、Yoga Bookノートパソコンを使用しています。 特定のファイルをアンインストールできなくなったため、特に重要なデータもなく、使用中のアプリはすべて再度ダウンロードしてログインしようと考えています。そのため、パソコンを初期化したいと思っています。Yoga Bookパソコンを初期化する方法を教えていただけますか?よろしくお願いします。
- あるユーザーからの質問
Lenovo Yoga Bookは、Lenovoが製造する2-in-1タブレット型ノートパソコンです。このデバイスは、ノートパソコンとタブレットの機能を1つに統合したハイブリッドデバイスで、特にスタイラスペンの使用に適しています。
上記の例のようにYoga Bookノートパソコンに問題が発生した場合、パソコンを初期化することで回復させることができます。この記事では、Yoga Bookパソコンを初期化する3つの方法を紹介します。ぜひご覧ください~

Yoga Bookパソコンを初期化する利点は4つあります。
❶問題の解決:Yoga Bookパソコンに問題が発生した場合、初期化は一般的に最も効果的な解決策の1つです。ソフトウェアのエラーや動作の不具合、ウイルス感染などの問題を解決するために、パソコンを初期化することができます。
❷パフォーマンスの向上:Yoga Bookパソコンを初期化すると、不要なファイルやプログラムが削除され、システムがクリーンな状態にリセットされます。これにより、パフォーマンスが向上し、動作がスムーズになります。
❸ストレージの解放:Yoga Book初期化することで、不要なデータやファイルが削除され、ストレージ容量が解放されます。これにより、新しいアプリケーションやデータを追加するためのスペースが増えます。
❹セキュリティの向上:初期化は、セキュリティ上のリスクを軽減するための手段でもあります。過去に蓄積された機密情報や個人データが削除されるため、情報漏洩やデータの不正利用のリスクが低減されます。
このセクションは、Yoga Bookパソコンを初期化する3つの方法やそれぞれの手順を詳しく説明します。
🌱注意:データの損失を防ぐために、初期化を行う前に重要なファイルをバックアップしてください。
1. スタートアイコンを右クリックし、「設定」をクリックします。
2. 「設定」メニュー内で、「更新とセキュリティ」をクリックし、「回復」を選択します。
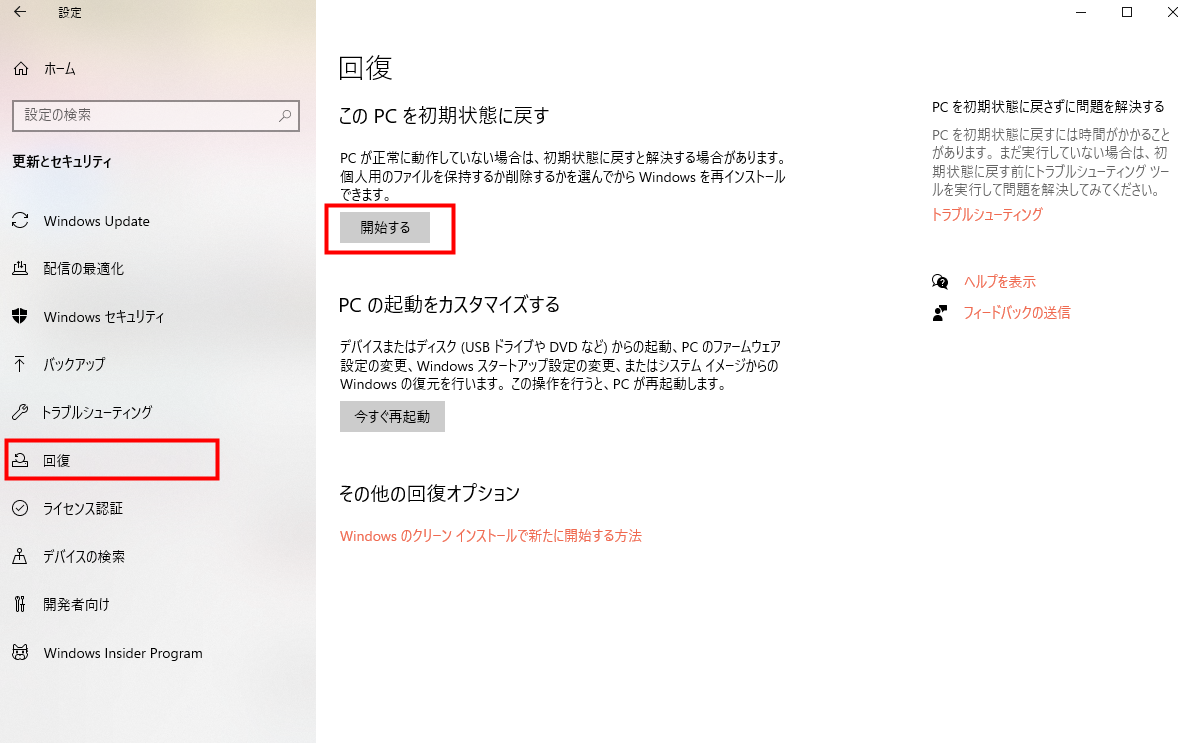
3. 次に、「個人用ファイルを保持する」または「すべてを削除する」を選択します。
4. ウィザードの指示に従って確認し、「リセット」をクリックして、初期化を開始します。
1. Windows検索バーに「cmd」と入力し、コマンドプロンプトを管理者として実行します。
2. コマンドプロンプトウィンドウで、「systemreset –factoryreset」と入力し、「Enter」キーを押します。ここでは、「個人用ファイルを保持する」または「すべて削除する」オプションを選択してください。
3. ウィザードの指示に従って選択し、「このPCをリセットする準備ができました」ウィンドウで、「リセット」をクリックしてLenovo Yoga BookノートPCを初期化します。
Novoボタンは、Lenovoの一部のノートパソコンや2-in-1デバイスに搭載されている特殊なボタンです。このボタンは、コンピューターを特定の起動オプションにリセットまたは再起動するために使用されます。
Novoボタンを押すと、デバイスが特別な起動メニューにアクセスし、システムのリカバリー、BIOS設定の変更、またはデバイスの診断などのオプションを提供します。Novoボタンは、トラブルシューティングやシステムの復元が必要な場合に便利です。
Novoメニューからリセットするための要件はいくつかあります:
Lenovoのノートパソコンや2-in-1デバイスにNovoボタンが搭載されている
デバイスが正常に動作している
オペレーティングシステム:Windows 10/11
NovoメニューからLenovo Yoga BookノートPCを初期化する手順は以下の通りです。
1. デバイスの電源を切ります。Novoボタンを見つけ、押します。
🌞このボタンは通常の電源ボタンとは異なる位置に配置されています。デバイスのマニュアルを参照して、正確な位置を確認してください。
2. Novoメニューが表示されるまでボタンを押し続けます。Novoメニューが表示されたら、「System Recovery(システム復元)」をクリックします。
3. そして、「トラブルシューティング」>「このPCを初期状態に戻す」をクリックします。
4. 次に、「個人用ファイルを保持する」または「すべてを削除する」を選択し、画面の指示に従ってLenovo Yoga BookノートPCを初期化します。
一般的に、Yoga BookノートPCを工場出荷時の状態にリセットしても、すべてのファイルが完全に消去されるわけではありません。なぜなら、ノートPCのハードディスクには、削除されたファイルが物理的に残存している場合があります。
このようなリスクを回避するためには、Yoga BookノートPCのデータを完全に消去してプライバシーとセキュリティを確保する必要があります。そのため、専門的なディスク消去ツールであるAOMEI Backupper Professionalを強くお勧めします。このソフトを使用することで、データを復元できない程度にデータを完全に消去することができます。
次は、AOMEI BackupperでYoga BookノートPCのデータを完全に消去する手順を見ていきましょう~
1. このソフトをダウンロードしてインストールし、起動します。左側の「ツール」タブをクリックし、「ディスク消去」ツールを選択します。
2. 「消去タイプ」ページで、「パーティションまたは未割り当て領域を消去」と「ディスクを消去」2つのタイプが選択可能です。ここで「ディスクを消去」を例として選択します。
🔮ディスク上のパーティションまたは未割り当て領域を消去:指定したディスクのパーティションまたは未割り当て領域を削除して、そのすべてのセクタを消去します。 🔮ディスクを消去:ディスク上のすべてのパーティションを削除して、そのすべてのセクタを消去します。
3. 消去したいディスクを選択し、「次へ」をクリックします。
4. 「消去方式」を選択するページに移動し、「全セクタにゼロを書き込む」を選択します。
🌞ヒント: 👉より安全な選択肢を希望する場合は、「全セクタにランダムデータを書き込む」、「DoD 52220.22-M」、「Gutmann」の3つの異なる消去方法を選択することができます。※より安全な消去方法は消去スピードが遅くなります。 👉この機能では、ダイナミックディスクの消去はサポートされていません。
以上で、Lenovo Yoga BookノートPCを初期化する3つの方法について説明しました。また、パソコンのデータを完全に消去する場合は、AOMEI Backupper Professionalのディスク消去機能を利用することができます。ニーズに合った適切な方法を選択し、安心してご利用ください。
もしご不明な点などがありましたら、遠慮なくご質問ください。弊社のメールはsupport@aomeitech.comです。 最後までありがとうございます。(´▽`ʃ♡ƪ)