Windows Server 2019のシステムイメージを使って、他のPCに効率的にリストアする方法をお探しですか?この記事では、システムイメージからの復元手順をわかりやすく説明し、簡単かつ迅速に他のPCへデータを移行する方法を紹介します。また、複数のPCに対して一括でシステムイメージを展開するための便利なツールも併せてご紹介します。興味のある方は、ぜひ最後までご覧ください!

最近、Windows Server 2019を使っているサーバーが突然クラッシュしてしまい、リストアを試みました。しかし、新しいハードウェアに交換した後、システムイメージを異なるPCにリストアしようとしたところ、予期しない問題が発生しました。
元のハードウェアと新しいハードウェアの構成が異なるため、うまくリストアできません。時間も限られており、どのようにこの問題を解決すればよいか悩んでいます。同じOSの環境を復元する必要があるため、異なるハードウェアへのシステムイメージのリストア方法について教えていただけませんか?
– あるユーザーからの質問
このような状況に直面すると、多くのユーザーにとって大きなストレスとなるでしょう。特に、異なるハードウェアにシステムイメージをリストアする場合、単純なリストア手順ではうまくいかないことがあります。サーバーがクラッシュし、迅速に業務を再開する必要がある場合、適切なリストア方法を知っているかどうかが鍵となります。
この記事では、Windows Server 2019のシステムイメージを異なるPCにリストアするための具体的な手順と、考慮すべき重要なポイントについて解説します。これにより、異なるハードウェア環境へのスムーズな移行が可能となり、サーバー運用を迅速に復旧できます。
異なるハードウェアにWindows Server 2019のシステムイメージをリストアする前に、まず必要な事前準備を確認しましょう!
事前にWindows Server 2019のシステムイメージを作成しておく必要があります。システムイメージは、サーバーの完全なコピーであり、OS、アプリケーション、設定、データなどが含まれています。これはリストア先のPCに適用されるので、最新の状態のバックアップを持っていることが重要です。
👉Windows Serverバックアップツールを使って、最新のシステムイメージを作成します。
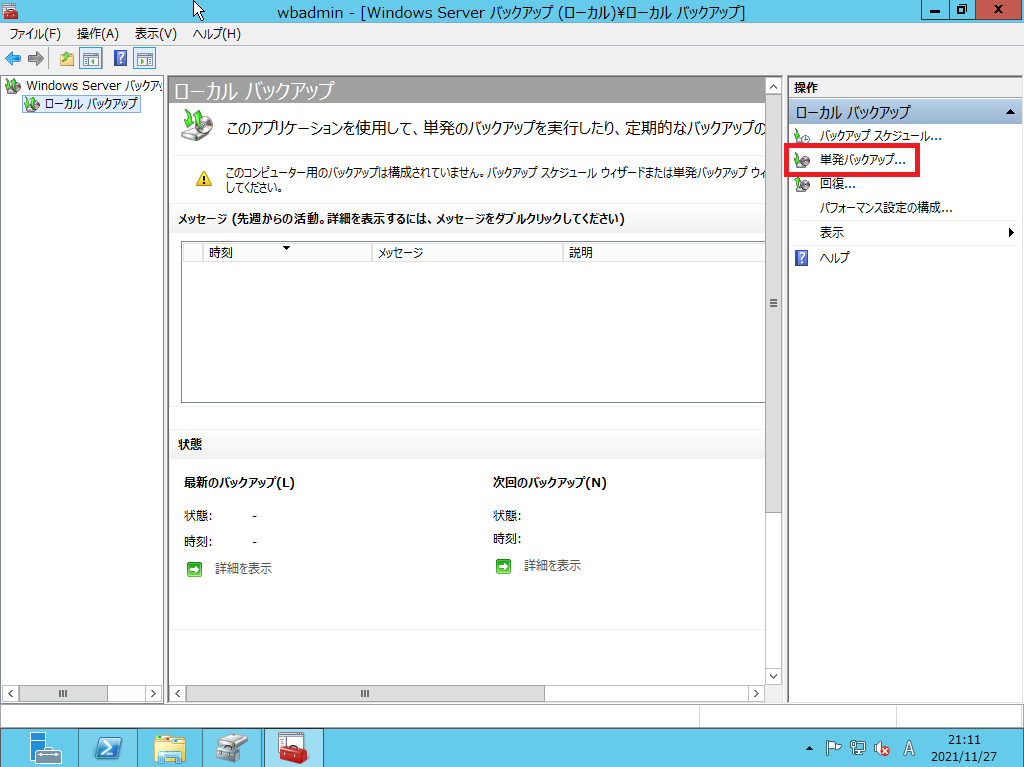
👉より安全で効率的な方法として、専門的なバックアップソフトウェア「AOMEI Backupper Server」を使用してシステムイメージを作成することもできます。
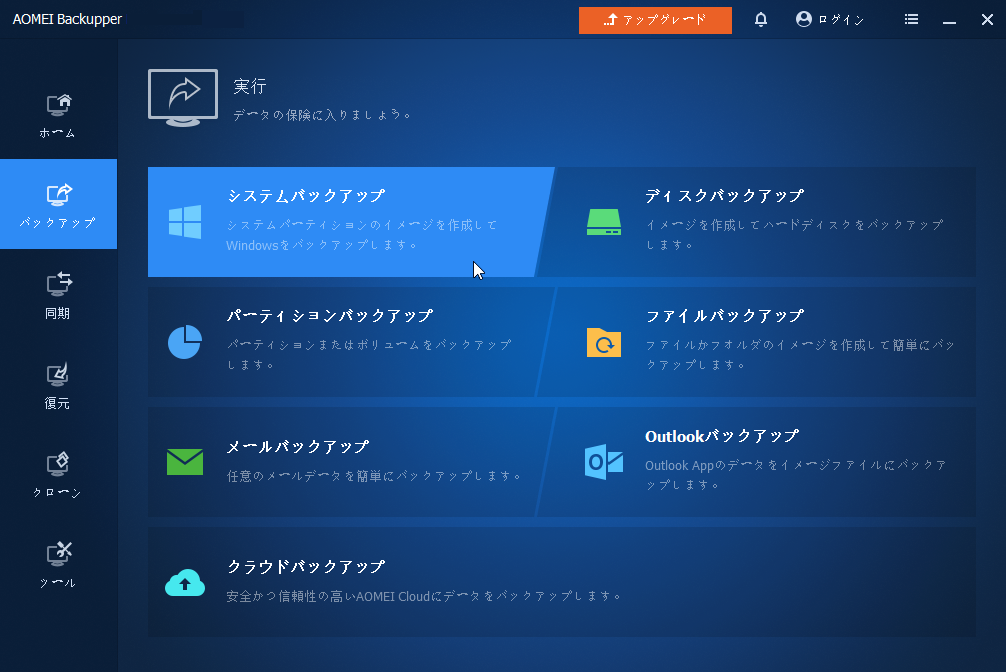
リストア作業に必要なツールやハードウェアを事前に確認する必要があります。これには、以下の項目が含まれます:
USBドライブ:リストアを行う際に使用するブートメディアの作成に必要です。最低16GBの空き容量が推奨されます。*USBドライブにブータブルメディアを作成した場合、システムイメージをUSBに作成することができます。
ネットワーク接続:もしシステムイメージがネットワーク上の共有フォルダに保存されている場合、安定したネットワーク接続が必須です。
【ブータブルメディアの作成👉】完全ガイド:Windows Server 2019 ISOをUSBに書き込む
異なるPCにリストアするには、対応するツールが必要です。そこでお勧めしたいのが、専門的なバックアップ&復元ソフトウェアであるAOMEI Backupper Serverです。このソフトの「ユニバーサル復元」機能を利用すれば、異なるハードウェアへのリストアも簡単に実行できます。
パソコン初心者でも簡単に使える
√ システムバックアップが実行可能 √ バックアップスケジュールが設定可能 √ユニバーサル復元、双方向同期、ディスク消去などの機能もサポート √ 対応OS: ▸Windows11/10/8.1/8/7/Vista/XP ▸Windows Server 2003/2008/2011/2012/ 2016/2019/2022/2025(R2を含む)
次に、このソフトを使って、Windows Server 2019のシステムイメージを異なるPCにリストアする具体的な手順をご紹介します。
1. AOMEI Backupper Serverで作成されたブータブルメディアを異なるハードウェアを搭載したPCに挿入した後、最初の起動デバイスとして設定します。AOMEI Backupperの画面が自動的に表示され、「復元」>「イメージファイルを選択」をクリックし、システムイメージを選択します。
2. 「このシステムイメージを復元」を選択して「システムを他の場所に復元」にチェックを入れて「次へ」をクリックします。
3. システムイメージの復元先のドライブを選択して「次へ」をクリックします。
4. 操作概要のページで、異なるハードウェアへの復元が検出された場合、「ユニバーサル復元」のチェックボックスは自動的に選択されます。このチェックを外さないようご注意ください。最後に問題なければ「開始」をクリックします。
👉ターゲットディスクがSSDの場合、「SSD 4Kアライメント」を有効にすると、読み取りと書き込みの速度を向上させることができます。
家族や企業で複数のPCにシステムイメージを展開する必要がある場合は、AOMEI Image Deployを利用することができます。このツールは、ベンダーやハードウェア構成に依存せずに、OSイメージを効率的に展開可能です。また、Windows 11、10、8.1/8、7、Vista、XP、さらにWindows Server 2003、2008(R2)、2011、2012(R2)、2016、2019、2022、2025といった幅広いWindows OSに対応しています。
AOMEI Image Deployを使用して複数台のPCにOSイメージを展開する手順の詳細については、こちらのリンクをご参照ください。
Windows Server 2019のシステムイメージを使用して他のPCにリストアする方法について詳しく解説しました。このリストアプロセスは、システム障害やハードウェアの交換時に非常に効果的であり、適切な手順に従うことでシステムのダウンタイムを最小限に抑え、データや設定を確実に復元することができます。
さらに、複数のPCにシステムイメージを展開できるツール「AOMEI Image Deploy」もご紹介しました。このツールを使うことで、複数台のPCへのシステム展開が効率的に行えます。興味のある方は、ぜひ公式サイトからダウンロードして実際に試してみてください。ご質問や不明点がある場合は、お気軽にご連絡ください。サポートメールアドレスはsupport@aomeitech.comです。
最後までご覧いただき、ありがとうございました。