この記事では、データやオペレーティングシステムをSanDisk Ultra 3D SSDに移行する際に役立ち、2つのSanDisk Ultra 3D SSDクローンソフトウェアを紹介します。その最高のソフトウェアを使用することで、データの損失や起動の失敗を心配することなく、安心して利用することができます。ぜひご覧ください~ヾ(◍°∇°◍)ノ

SanDisk Ultra 3D SSDを購入した後は、早速古いディスクを新しいものに交換するか、古いディスクからデータを移行することを望まれる方が多いでしょう。この記事では、最もプロフェッショナルなクローンソフトを使用して、データやシステムを移行する方法について詳しく説明します。
🍎準備:SanDisk Ultra 3D SSDを取り付ける前に、必要なハードウェアが揃っていることを確認してください:
①SATAデータケーブル
②USB-to-SATAデータケーブル
③3.5インチマウントアダプターとネジ(デスクトップコンピューターの場合に必要)
④フィリップス型ドライバー
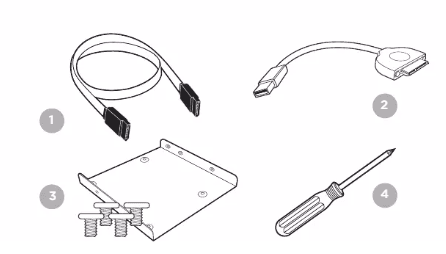
最初に、データをクローンするためにSanDisk Ultra 3D SSDをコンピューターに接続する必要があります。以下の手順に従ってください:

SanDisk Ultra 3D SSDをコンピューターに接続したら、データのクローンを開始できます。自分に合ったSSDクローンソフトウェアを見つける必要があります。以下は2つの信頼性の高いSanDiskクローンソフトウェアの紹介です。それぞれの基本的な機能をまずは確認してください。
🍊AOMEI Backupper Professionalは、完全なWindows PCデータ保護とクローンソフトウェアです。再インストールせずにシステムディスクをHDD/SSDにクローンすることができます。HDD、SATA SSD、NVMe M.2 SSD、USBフラッシュドライブ、SDカードなど、幅広いハードディスクをサポートしています。また、Western Digital SSDのクローン、HDDからKingston SSDへのクローン、Windows 10からNVMe SSDへの転送など、すべてのブランドやモデルのSSDをクローンできます。
🍊Acronis True Image for Western Digitalは、コンピューター上のすべての情報のセキュリティを確保する統合ソフトウェアスイートです。ドキュメント、写真、メール、さらにはオペレーティングシステム、アプリ、すべてのデータを含むディスクドライブ全体をバックアップすることができます。データの損失などの災害が発生した場合、バックアップにより、コンピューターシステムを回復したり、重要なファイルやフォルダーを誤って削除したり、完全なハードドライブクラッシュを経験したりすることができます。
2つのSanDisk Ultra 3D SSDクローンソフトウェアの基本情報を学んだ後、以下の手順を参照して、ディスククローン機能を使用してSanDisk SSDにデータを移行する方法を学ぶことができます。データの損失やシステムのクラッシュの問題には遭遇しません。
1. AOMEI Backupper Professionalの無料体験版をダウンロードしてインストールし、起動します。「クローン」をクリックし、「ディスククローン」を選択します。
2. ソースディスク(コピーしたいディスク)を選択します。そして「次へ」をクリックします。
3. ターゲットディスク(SanDisk Ultra 3D SSD)を選択します。そして「次へ」をクリックします。
4. ターゲットディスクがSSDの場合、「SSD 4Kアラインメント」オプションをチェックして、SSDの書き込みと読み込み速度を向上させます。そして、「開始」をクリックします。プロセスが終わったら「完了」をクリックします。ここまでSanDisk SSDへのデータ移行が完成しました。
1. Acronis True Image WDをコンピューターにインストールしてください。ソフトウェアウィンドウが開いたら、「ツール」をクリックし、「ディスクのクローン作成」を選択します。
2. 次に、自動(推奨)または手動転送モードを選択し、「次へ」をクリックします。
3. クローンしたいドライブを選択し、「次へ」をクリックします。
4. そして、ターゲットディスク(保存先)を選択します。
5. その後操作概要を確認し、問題がなければ「実行」をクリックします。
プロセスが完了するまでお待ちください。その後、このプログラムは次に取るべき手順を通知します。
システムディスクをクローンしてバックアップディスクから起動する場合は、以下の手順を参照してください。
1. コンピューターを再起動し、必要なキー(F1、F2、F10、F12、Deleteなど)を押してBIOS設定画面に入ります。
✿異なるコンピューターメーカーによってBIOSにアクセスするキーは違います。
2. ブートメニューを見つけ、すべてのデバイスの中でクローンしたSanDisk Ultra 3D SSDを最初のブートオプションとして設定します。
3. 「F10」を押して設定を保存して終了します。
この記事では、SanDisk Ultra 3D SSDのトップ2のクローンソフトウェアを紹介しています。これらのソフトウェアを使えば、コンピューターからSanDisk SSDへのデータやシステムの移行が簡単にできます。
ここでは信頼できる専門クローンソフトAOMEI Backupperを強くお勧めします。このソフトウェアを使えば、クローンしたディスクから正常に起動できることが保証されます。また、バックアップ機能を使って、コンピューター上のデータを日々保護することもできます。さらに、2つのハードドライブを同期することもできます。これらの操作はすべて、わずか数クリックで行うことができます。ぜひ試してみてください!