この記事では、Windows 11でセキュアブートが有効になっているがアクティブではない問題を修正する最も効果的な方法を見つけることができます。また、データを保護するための安全かつ無料の方法も紹介します。ぜひご覧ください~♪(^∇^*)

最近、Windows 11をインストールしようとしていますが、うまくいきません。2年ほど前に購入したAsus ROGマザーボードを使用しており、UEFIとセキュアブートのサポートがあります。BIOSにアクセスし、正しいモードがアクティブであることを確認しました。
しかし、Windowsはなぜかアクティブでないと認識しています。セキュアブートの項目が「非対応」と表示されていますが、これは明らかに誤りです。なぜなら、私はBIOSでセキュアブートを有効にしているからです。そのため、ヘルスチェックを通じてWindows 11をインストールすることができません。セキュアブートが機能していないとされています。助けていただけると嬉しいです!よろしくお願いします。
- Microsoftコミュニティからの質問
Windows 11をインストールした後、一部のユーザーがBIOSでセキュアブートが有効になっているにもかかわらず、セキュアブート機能が無効でアクティブでないと報告しています。この問題に対処する方法を見つけることは可能です。すでに正しい場所にアクセスしている場合でも、このページではセキュアブートをアクティブにできない場合の解決策をわずかなクリックで学ぶことができます。さあ、一緒に始めましょう。
セキュアブートは、特にオペレーティングシステムのファイルの信頼性を検証するために使用される機能であり、Windows 11をインストールするための最低要件の1つです。このエラーの一般的な原因は以下の通りです。
Windows 11でセキュアブートが有効でもアクティブでない問題を修正する手順はそれほど複雑ではありません。提示された手順を注意深く実行すれば、この問題を簡単かつ迅速に解決できると信じています。セキュアブートをアクティブにする方法は、以下の3つのパートに分けることができます。
セキュアブートの設定を変更する前に、CSMが無効な状態で正常に起動できることを確認してください。
1. 各マザーボードのブランドごとにCSMの無効化方法は異なります。BIOSに入るための特定のキーは、通常、DEL、F2、F10、F12のいずれかです。
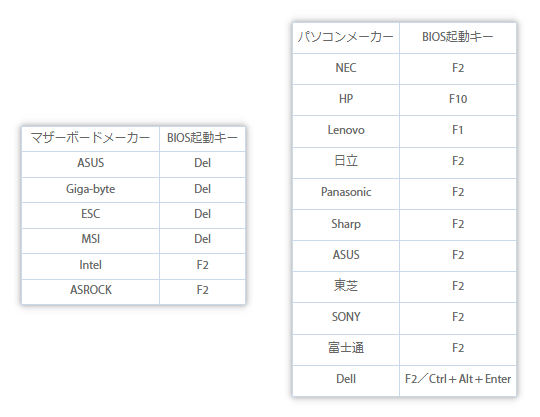
2. ブートまたはセキュリティタブに移動し、セキュアブートというラベルのメニューを探します。そこにはCSMというオプションがあるはずです。
3. 「Launch CSM」を無効にしたら、「Save Changes & Reset(変更を保存してシステムを再起動する)」を選択し、コンピューターをCSMなしで起動できる状態にします。
おそらくBIOSでプラットフォームキーを削除したため、セットアップモードになっている可能性があります。この状態でセキュアブートを有効にすると、OSが新しいプラットフォームキーを書き込むことができます。しかし、この操作を行わない限り、セットアップモードに留まり、セキュアブートステートはオフのままになります。
1. BIOSの設定で、「Mode: User(ユーザーモード)」が表示されている場合は、単にセキュアブートを有効に設定します。それ以外の場合(「Mode: Setup(セットアップモード)」が表示されている場合、「Enabled(有効)」が表示されている場合)は、セキュアブートを無効にします。
2. セーフブートモードが「Standard(標準)」と表示されている場合は、「Custom(カスタム)」に変更します。その後、「Custom(カスタム)」を「Standard(標準)」に変更し、「Factory Defaults(工場出荷時のデフォルト設定)」を受け入れます。
1. スタートを開き、設定に移動し、次に「システム」>「回復」>「高度な起動」>「今すぐ再起動」をクリックします。
2. これにより、高度なメニューが表示されます。その後、「トラブルシューティング」>「詳細オプション」>「UEFIファームウェアの設定」を選択します。
3. このメニューのセキュアブートの設定を見つけ、有効にしてから変更を保存して再起動してください。
4. この後、Windows 11でセキュアブートが有効になっているがアクティブではない問題が解消されているかどうかを確認することができます。
上記の修正を試す際に何が起こるか予測することはできないので、コンピューターに重要なファイルがある場合は、ファイルをバックアップして安全な場所に保存してください。システムとデータを保護するために、無料で使いやすいバックアップソフトウェアである「AOMEI Backupper Standard」を利用することをお勧めします。
このソフトウェアは、包括的なインターフェースを備えており、コンピューターに詳しくないユーザーでも操作しやすいです。機能の一環として、Windows 11/10/8.1/8/7/Vista/XP上のシステム、ディスク、パーティション、ファイル、フォルダーを簡単にローカルディスク、NAS、クラウドドライブ、外付けハードドライブ、USBドライブなどにバックアップすることができます。さらに、VSS(ボリュームシャドウコピーサービス)テクノロジーを使用し、オープンまたはロックされたファイルもバックアップすることができます。
それでは、このフリーウェアをダウンロードしてインストールし、以下の手順に従ってファイルをバックアップしましょう!
※Windows Serverユーザーの場合は、AOMEI Backupper Serverをご利用ください。
1. AOMEI Backupper Standardを起動し、「バックアップ」→「ファイルバックアップ」をクリックします。
ヒント:また、クラウドバックアップ機能を使用してファイルのバックアップを作成することもできます。このソフトウェアに統合されたクラウドドライブであるAOMEI Cloudにファイルをバックアップし、登録後15日間で1TBの無料クラウドストレージを利用することができます。
2.「フォルダを追加」または「ファイルを追加」をクリックし、バックアップソースとしてバックアップしたいファイルを選択します。
3. ターゲットディスク(保存先)を選択します。Googleドライブなどのストレージデバイスにファイルをバックアップすることもできます。
4. 最後に、操作を確認し、問題がなければ「開始」をクリックしてバックアッププロセスを実行し、完了するまで待ちます。
♨オプション:バックアップ操作にコメントを記入して他のバックアップタスクと区別することができます。また、バックアップの結果をタイムリーに通知するためにメール通知を有効にすることも可能です。AOMEI Backupper Professionalのような上位版では、バックアップに対してパスワード保護を設定することもできます。 ♨スケジュール:デイリー、ウィークリー、マンスリー、イベントトリガー、USB挿入のモードで自動バックアップタスクを設定することができます。 ♨バックアップスキーム:フルバックアップ、増分バックアップ、差分バックアップのバックアップ方式を選択することができます。また、古いバックアップの自動クリーンアップ機能を有効にしてストレージスペースを解放することができます。差分バックアップと自動削除は、Pro版で利用可能です。
このページからWindows 11でセキュアブートが有効になっているがアクティブではない問題を修正する方法を学びました。問題を解決するためのチュートリアルに従う際には、各ステップを注意深く実行して不要なデータの損失を防ぐために注意してください。そのため、重要なデータを継続的に保護するために、最高の無料ファイルバックアップソフトウェアに頼ることができます。
ファイルの元の状態を保持して柔軟に使用したい場合は、ファイル同期機能を使用することを検討してください。これにより、Windows 11でフォルダを簡単に同期することができます。ファイルを復元する必要はなく、表示や編集もできます。ぜひお試しください!