VAIOでシステムがクラッシュしてしまいました?この記事では、VAIOノートパソコンのハードディスク(HDD)をSSDまたは新しい大容量HDDに交換/アップグレードする方法を紹介します。システムの最適化に困っている方は、ぜひこの記事を読んでください。

HDDをSSDまたは新しいHDDに交換することは、PCのシステムパフォーマンスを向上させるための一般的な手段です。本エッセイでは、SONY VAIOノートパソコンを取り上げながら、搭載されているHDDの容量に関する例を挙げます。SONY VAIOには、異なる容量のHDDが搭載されており、これには500GB、750GB、または1TBのものが含まれます。どちらのハードディスクも、数年間の使用やウイルス感染などにより故障する可能性があります。この場合、SONY VAIOハードディスクを新しいハードディスクに交換することは必要です。
また、起動に15分かかるなど、性能がひどいのでSONY VAIOハードディスクを交換したい方もいます。SONY VAIOハードディスクをSSDに交換することは間違いなく、こんな状態を改善できます。さらに、ディスク容量が不足しているなら、ハードディスクのアップグレードも必要になります。一般に言えば、新しいハードディスクは、コンピュータのパフォーマンスを向上させます。
次に、SONY VAIOノートパソコンのHDD交換方法を詳細に説明します。興味のある方、ぜひ読み続けてください。
HDDを交換する場合に、システムやアプリの再インストールなどの手間を省くために、データ移行用ツールが必要です。ここでは、バックアップ&復元フリーソフト - AOMEI Backupper Standardの使用をお勧めします。このソフトは以下のようなメリットがあります:
4つのバックアップモード:ディスク/システム/パーテイション/ファイルバックアップをサポートしています。※AOMEI Backupper Professionalのような上位版にアップグレードすると、メールバックアップ/Outlookバックアップ/クラウドバックアップを使用することができます。もっと見る>>
複数の容量削減機能:バックアップファイルの圧縮、使用されているセクターのみバックアップするインテリジェントセクターバックアップなどをサポートしています。
全Windows PCに対応:Windows 11/10/8.1/8/7/Vista/XPに対応しています。
様々なストレージデバイスに対応:内蔵/外付けHDD/SSD、クラウドドライブ、NAS、共有フォルダなどほとんどのストレージデバイスに対応しています。
クローン:クローンソフトでもあり、ディスククローン機能でデータをHDDからSSDに移行することもできます。
操作が簡単:インターフェースが直感的でわかりやすく、操作が簡単で、初心者でも気軽に使用することができます。
これから、SONY VAIOノートのHDDをSSDに交換する方法をご案内します。開始する前に、まずいくつかの準備作業を行う必要があります:
適切な交換品:HDDのOEMキャディー&ドライブベイに取り付けるように、厚さの9.5mmのHDD(2.5インチ)またはSSDが必要です。
バックアップの保存先:外付けHDDなどバックアップの保存先としてのストレージデバイスを用意します。共有フォルダやクラウドドライブにバックアップする場合、物理的なデバイスを用意する必要がありません。
0番プラスドライバー:これは、HDD/SSDを取り付ける・取り外すためのものです。
CD/DVDまたはUSBドライブ:ブータブルメディアを作成するためのCD/DVDまたはUSBドライブを用意します。
データ移行用ツール:下のボタンをクリックし、AOMEI Backupper Standardを無料でダウンロードしてインストールします。
ステップ 1. SONY VAIOにAOMEI Backupper Standardをインストールして起動します。インタフェースは以下のように示されます。「バックアップ」をクリックし、「ディスクバックアップ」を選択します。
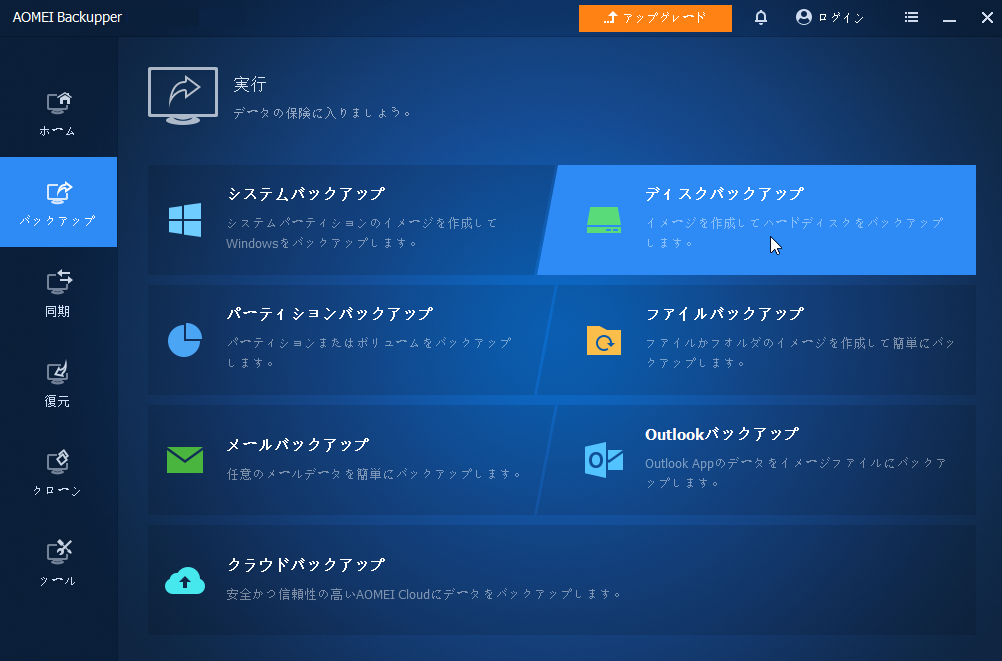
ステップ 2. 「ディスクを追加」をクリックして内蔵ハードディスクをソースディスクとして選択します。
ステップ 3. ディスクバックアップイメージを格納する場所を選択します。例えば、NAS、ネットワーク共有フォルダ、外付けハードディスクまたはUSBドライブにバックアップすることができます。USBドライブにバックアップする場合は、十分な大きさが必要です。
ステップ 4. 「開始」をクリックします。プロセスが完了するまで待ってください。
オプション:バックアップファイルの圧縮、バックアップ完了後のメール通知、使用されているセクターのみバックアップする「インテリジェントセクターバックアップ」/すべてのセクターをバックアップする「完全なバックアップを作成」などを設定することができます。
スケジュール:デイリー、ウイークリー、マンスリー、イベントトリガー(システム起動/シャットダウン、サインイン/サインアウト)、USB挿入の5つのモードからバックアップの自動実行を設定することができます。
バックアップスキーム:ここでは、フル/増分/差分バックアップを設定することができます。増分バックアップと差分バックアップは2つとも変更された部分のみバックアップしますが、バックアップを復元する時、差分バックアップの方が簡単です。また、アップグレードした後、古いバックアップの自動削除という機能も楽しめます。この機能によって、バックアップの保存先に十分な空き容量があることを確保できます。👉差分バックアップと自動クリーンアップ機能はPro版で利用可能です。
ステップ 5. ブータブルメディア(USBドライブまたはCD/DVD)を作成します。
ステップ 6. HDDを取り外します。
Sony VAIOをシャットダウンし、HDDアクセスパネルのネジを2つ取り外し、HDDを固定している金属製のアダプターのネジを5つ取り外します。
HDDを左にスライドさせて端子を引き抜きます。
ステップ 7. SSDを取り付けます。
SSDをアダプターに取り付けて、端子に差し込みます。そして、HDDアクセスパネルのネジを締めます。
ステップ 8. ブータブルメディアをSony VAIOノートPCに挿入し、PCを起動します。SONYのロゴが表示されると、「F2」キーを連打し、BIOSに入ります。矢印キーで「Boot(ブート)」タブに移動し、ブータブルCD/DVD/USBドライブを最初に起動するドライブとして設定し、「F10」キーを押して、変更を保存します。そして、パソコンが再起動されます。
ステップ 9. AOMEI Backupperのインターフェースが表示されます。ディスクバックアップイメージを保存しているデバイスをSonyノートパソコンに接続します。その後、「復元」機能を使用してバックアップイメージを新しいディスクに復元します。
USBドライブやCD/DVDを持っていない場合は、Windowsシステム内に回復環境を作成(有料版のみ)することも選択できます。これにより、次のシステム起動時にデバイスを介さずに直接回復環境でソフトウェアにアクセスし、任意の操作を行うことができます。
この記事では、Sony VAIOノートパソコンのハードディスクを新しいHDDやSSDへアップグレード/交換する方法をご紹介しました。思うほど難しくないでしょう。ディスクベイが1つしかないノートPCの場合、以上の方法で交換することができます。
複数のディスクベイが搭載されている場合、AOMEI Backupperの「ディスククローン」機能(より簡単)を利用してください。オペレーティングシステムのみを移行する場合は、AOMEI Backupper Professionalの「システムクローン」機能をお勧めします。
Windows Serverのユーザーである場合、AOMEI Backupper Serverの利用をお勧めします。もし、プレミアム機能を求めないのであれば、無料版で十分です。(*'▽')