この記事では、GoogleドライブのファイルをOneDriveにスムーズに同期するための手法を3つご紹介します。これにより、手動での煩わしい作業を最小限に抑え、効率的なファイル管理を実現します。GoogleドライブとOneDriveの連携に悩むユーザーにとって、便利で理解しやすいガイドとなることでしょう。

こんにちは!以前はGoogleドライブで様々なファイルを保管していましたが、容量が不足気味です。そこで、より大容量のOneDriveクラウドドライブに切り替えることにしました。Googleドライブ上のファイルを一括でOneDriveに移す方法はないでしょうか?手動での一括移動が手間なので、スマートでスムーズな方法をご教示いただければ幸いです。
- あるユーザーからの質問
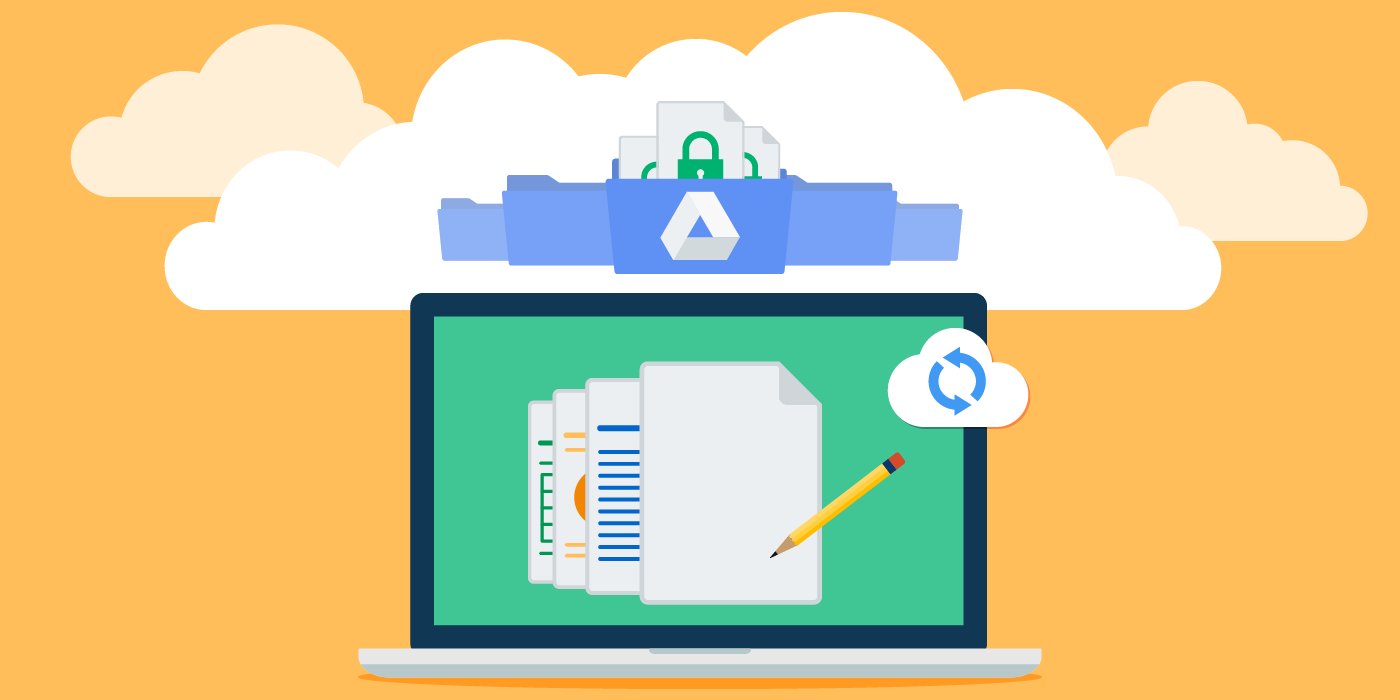
Googleドライブは、オンラインのクラウドストレージサービスで、文書、写真、動画などのファイルを保存・共有できます。15GBの無料容量が提供され、Google Workspaceと統合されており、Googleドキュメント、スプレッドシート、プレゼンテーションなどのオンラインツールも利用可能です。手軽なファイルアクセスと多彩な共有機能が特長です。
OneDriveはMicrosoftのクラウドベースのファイル保存・共有サービスで、オンラインストレージを提供します。Microsoft 365(旧Office 365)と統合され、15GBの無料容量が利用可能で、Microsoft Office製品とのシームレスな連携により、文書やメディアを効率的に管理・編集できます。セキュリティ機能や高度な管理オプションも備え、多彩なデバイスからアクセスが可能です。Microsoft 365サブスクリプションに含まれるOneDriveの容量が多い場合、特に組織で複数のツールを使用する場合、OneDriveが経済的な選択となることがあります。
このユーザーと同じく、GoogleドライブのファイルをOneDriveに同期させたい場合、この記事を読み進めると、手軽で効率的な3つの方法がわかります。
以下では、GoogleドライブのファイルをOneDriveに同期する簡単かつ効率的な方法を3つご紹介します。
これは多くのユーザーによく利用される方法です。Googleドライブのファイルをローカルドライブにダウンロードし、それをOneDriveにアップロードします。以下の手順に従ってください:
1. Googleドライブにサインインします。移行したいファイルを全て選択し、「ダウンロード」をクリックしてローカルドライブにダウンロードします。

2. Onedriveにサインインします。そして「アップロード」をクリックし、ダウンロードしたファイルをOnedriveに同期します。
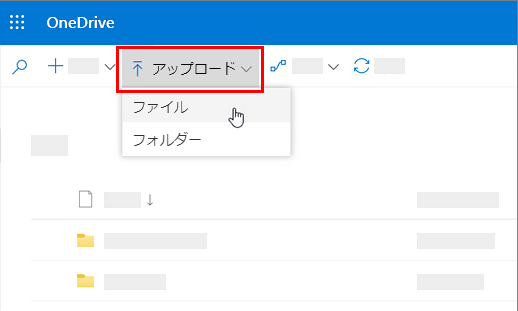
⭐注:Googleドライブからダウンロードしたファイルは.zip形式です。ファイルをOnedriveにアップロードする前にそれを解凍してください。
Googleデータエクスポートは、Googleが提供するサービスやアプリケーションで作成されたデータを、ユーザーが自分のコンピューターや他のプラットフォームにエクスポートするためのツールです。このツールを使用することで、Googleのサービスからダウンロードしたデータを保存したり、別のサービスにインポートしたりできます。この方法を使用すれば、GoogleドライブのファイルをOneDriveに同期するのがより簡単になります。
1. Googleデータエクスポートにログインします。下にスクロールしてドライブアイコンを見つけ、右側のチェックボックスにチェックを入れます。そして、一番下までスクロールし、「次のステップ」をクリックします。
💭エクスポートするデータを手動で選択したい場合は「「ドライブのすべてのデータが含まれます」をクリックします。
2. エクスポート先で「Onedriveに追加」を選択し、エクスポート頻度、ファイルの形式とサイズを設定します。そして「アカウントをクリックしてエクスポートを作成」をクリックしてOnedriveへの同期を開始します。
3. Onedriveのウェブサイトにサインインし、「自分のファイル」をクリックし、エクスポートされたGoogleドライブのファイルを確認できます。
この手法でOneDriveに同期するファイルは圧縮されてしまうため、それらのファイルに直接アクセスできません。これは多くのユーザーにとってやや不便だと感じられることでしょう。もっと手軽で便利な方法をお求めの場合は、サードパーティー製のファイル同期ツールの利用をお勧めします。
信頼できるサードパーティー製の無料同期ソフトウェアであるAOMEI Backupper Standardは、数回クリックだけでファイル同期を実行でき、コンピュータの初心者でも簡単に操作できます。このソフトはWindows 11/10/8.1/8/7/XP/Vistaをサポートしており、クラウドドライブ、USBドライブ、ネットワークロケーション、またはNASデバイスにファイルを同期するのを助けることができます。また、以下のようなメリットがあります:
自動同期:毎日/毎週/毎月/イベントトリガー/USB挿入など、同期タスクを自動に実行する時間間隔を設定できます。
ベーシック同期、リアルタイム同期、ミラー同期、双方向同期の4つの同期方法を提供しています。最後の3つの同期方法はAOMEI Backupper Professionalで利用可能です。
複数のフォルダを同時に同期できるため、手間のかかる作業から解放できます。
以下のボタンをクリックし、AOMEI Backupper Standardをダウンロードしてインストールします。そして次の手順に従い、GoogleドライブからOneDriveへの同期を操作しましょう~
※Windows Serverユーザーの場合は、AOMEI Backupper Serverをご利用ください。
1. AOMEI Backupperを起動し、「同期」→「ベーシック同期」をクリックします。
2. 他のタスクと区別するために「タスク名」を変更できます。「フォルダを追加」をクリックし、ローカルディスクに保存されたGoogleファイルを選択します。
3. その後、逆三角形アイコンをクリックし、「クラウドドライブを選択」をクリックし、Onedriveを保存先として選択します。
✨「ローカルパスを選択」:ローカルドライブ、外付けHDD/SSD、USBドライブ、SDカードなどの保存先を選択できます。選択したデバイスが接続されていることを確認してください。 ✨「共有またはNASデバイスの追加」:ファイルをネットワークパスまたはNASデバイスに同期することが可能ですが、その際にはネットワークまたはNASデバイスへのアクセス権が必要です。 ✨「クラウドドライブを選択」:ローカルフォルダをOneDrive、Googleドライブ、Dropboxなどに同期することが可能です。これには、対応するデスクトップアプリをダウンロードしてインストールするだけです。
4. 需要に応じて自動同期を設定できます。最後に、操作を確認し、問題がなければ「開始」をクリックします。
GoogleドライブからOneDriveへのファイル同期は、利便性とデータ管理の向上を求める多くのユーザーにとって重要です。この記事では、異なる手法を取り上げ、各手法のメリットや適切な使用ケースに焦点を当てました。
最初の手法として、「ダウンロード&アップロードでファイルを同期」は手軽で広く利用される手法です。しかし、大容量のデータや手動作業の煩わしさが欠点となります。
次に、「Googleデータエクスポートでファイルを同期」はGoogleが提供する組み込みのツールを活用し、手軽かつ効果的に同期が可能です。ただし、特定のデータ形式に制約があるかもしれません。
最後に、「専門的な同期ツールAOMEI Backupper Standardでファイルを同期」は高度な機能を提供し、圧縮されたファイルの制約を克服します。これは特に大規模なデータの同期や頻繁な同期が求められる場合に有効です。さらに、このソフトは同期機能に加え、システムバックアップ&復元、ディスククローン、ブータブルメディアの作成など、様々な機能も搭載しています。これにより、データのセキュリティを全面的に保護できます。
ご自身の利用状況や要件に応じてこれらの手法を選択できます。最終的な選択は個々のニーズと利便性に基づいて行われるべきであり、これらの手法はGoogleドライブとOneDriveをより効果的に連携させる手段となるでしょう。
もしご不明な点などがありましたら、遠慮なくご質問ください。弊社のメールはsupport@aomeitech.comです。 最後までありがとうございます。