このページでは、Windows 11でシステムの保護を有効または無効にする方法を学ぶことができます。さらに、Windows 11のバックアップと復元に関する簡単なオプションも紹介されています。

システムの保護は、Windowsオペレーティングシステム(Windows 11を含む)の機能であり、システムの復元ポイントを作成および復元することができます。これらの復元ポイントは、特定の時点でのシステムの状態のスナップショットとして機能します。ソフトウェアの競合、ドライバの問題、または他の不安定さを引き起こす問題など、システムに問題が発生した場合、Windows 11を以前の日付に復元するためにシステムの保護を使用することができます。
したがって、重要な変更を行う前にWindows 11でシステムの保護を有効にすることをお勧めします。それでは、Windows 11でシステムの保護を構成および有効にする方法は何でしょうか? または、コンピュータのパフォーマンスを向上させるために無効にする方法やドライブのスペースを解放する方法は何でしょうか? 以下に完全なガイドがあります。
このセクションでは、Windows 11のシステムの保護を有効(無効)にする2つの方法について説明します。最初の方法はWindowsの設定を使用し、もう一つはPowerShellターミナルを使用します。どちらの方法も選択できます。
ヒント:これらの2つの方法は、Windows 10でもシステムの保護を有効にする方法としても適用されます。
ステップ 1. 「Win」+「I」を押して「設定」アプリを開きます。
ステップ 2. 「システム」>「バージョン情報」に移動し、「システムの保護」ボタンをクリックします。
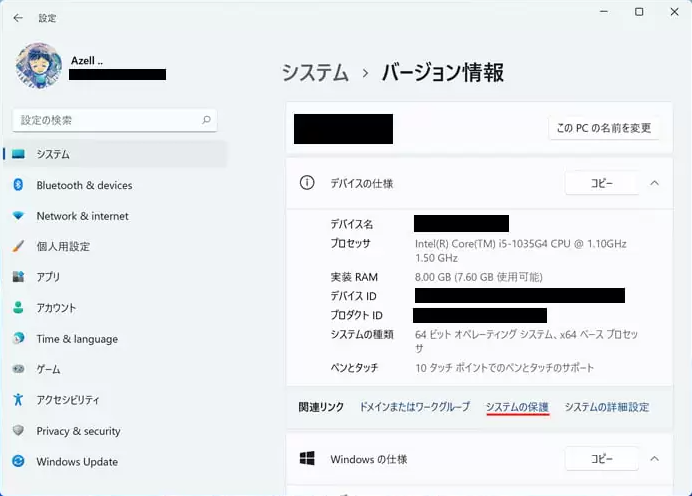
ステップ 3. 「システムのプロパティ」が表示され、「システムの保護」タブをクリックします。「保護設定」セクションで、利用可能なドライブのリストが表示されます。ターゲットディスクを選択し、「構成」をクリックします。

ステップ 4. 「システムの保護を有効にする」を選択し、「適用」→「OK」をクリックしてウィンドウを閉じます。
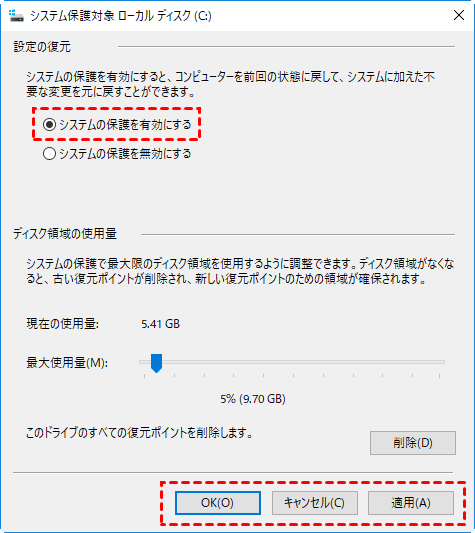
⭐注:システムの保護に使用するディスクスペースは、ハードディスクのサイズに応じて決まります。通常、個々のシステムの復元ポイントには約1GBのスペースが必要であり、推奨されるストレージ割り当ての範囲は、合計ストレージスペースの3%から10%です。
Windows 11のシステムの保護を無効にするには:
上記の手順と同様に、「システムの保護を無効にする」を選択します。確認メッセージウィンドウが表示されたら、「はい」をクリックして決定を確認してください。
以下では、コマンドプロンプトを使用してWindows 11でシステムの保護を有効にする手順を紹介します。
ステップ 1. Windows検索ボックスに「powershell」と入力して、「Windows Powershell」を管理者として実行します。
ステップ 2. 次のコマンドを入力して、「Enter」キーを押します。コマンドの中のC:\を、必要に応じて他のドライブレターに置き換えることができます。
Enable-ComputerRestore -Drive "C:\"
ステップ 3. これにより、指定したドライブでシステムの保護機能が有効になります。
Windows 11のシステムの保護を無効にするには:
「Disable-ComputerRestore -Drive "C:\"」コマンドを実行して、Windows 11のシステムの保護を無効にすることができます。
Windows 11でシステムの保護を有効にできない場合や、Windows 11でシステムの保護が灰色に表示される場合は、無料のWindowsバックアップおよび復元ソフトウェアであるAOMEI Backupper Standardを使用することで、より簡単で効果的なシステムの保護が可能です。
このフリーウェアは、システムバックアップ、ディスクバックアップ、パーティションバックアップ、ファイルバックアップなど、複数のバックアップソリューションを提供しています。これにより、さまざまなデータをバックアップし、必要な場合に簡単に復元することができます。以下に、AOMEI Backupper Standardの利点をいくつか挙げます。
✨ バックアップイメージをローカルディスク、外付けハードドライブ、ネットワークドライブ、またはNASデバイスなど、さまざまなプラットフォームに保存する柔軟性があります。 ✨ スケジュールバックアップをサポートし、毎日、毎週、毎月、イベントトリガー、およびUSB挿入のモードで自動バックアップタスクを設定することができます。 ✨ フルバックアップ、増分バックアップ、差分バックアップの3つのバックアップ方法を提供しています。増分バックアップはデフォルトのバックアップ方法であり、差分バックアップはPro版またはそれ以上のバージョンで利用することができます。 ✨ Windows 11の起動可能なUSBまたはCDを作成することもできます。これにより、内部ストレージドライブのOSがロードされない場合に、失敗したシステムを回復することができます。
以下の手順に従って、Windows 11のシステムバックアップと復元を実行することができます。
ステップ 1. AOMEI Backupper Standardをダウンロードしてインストールし、起動します。「バックアップ」> 「システムバックアップ」を選択します。
ステップ 2. Windowsを起動するために必要なすべてのシステムとブート関連のパーティションが自動的に選択されます。システムバックアップを保存する場所を選択するだけです。
ステップ 3. (オプション)「スケジュール」をクリックして、バックアップタスクを定期的に自動実行できるようにすることができます。
たとえば、対象のドライブがUSBフラッシュドライブである場合は、USBを挿入したときに自動的にシステムをバックアップするための「USB挿入」オプションを利用することができます。
ステップ 4. 最後に、「開始」をクリックして、システムバックアップタスクを実行します。
バックアップイメージを復元するには、左のメニューから「復元」をクリックし、「タスクを選択」または「イメージファイルを選択」をクリックして、復元したいバックアップイメージを指定します。その後、提供されたウィザードに従って、シームレスに実行して回復プロセスを完了します。
📚注:異なるハードウェアのコンピュータにシステムを復元する場合は、上位版にアップグレードし、ユニバーサル復元機能を活用することができます。もっと見る>>
この記事では、Windows 11でシステムの保護を有効または無効にする方法を紹介しました。さらに、Windows 11のシステム、ディスク、データのバックアップと復元を行うための無料のファイルバックアップソフトウェアであるAOMEI Backupper Standardを使用することができます。このツールはUSBドライブからSSDにクローンしたり、ローカルドライブからSSDに移行するためのクローンソフトウェアでもあります。興味がある方は、ぜひダウンロードして試してみてください~