「システム修復ディスク」と「回復ドライブ」の定義や主な違いについて学ぶことができ、それらを作成する方法やコンピューターを保護するための最良の方法についても学ぶことができます。ぜひ、お読みください!(୨୧ˊᗜˋ)

「システム修復ディスク」と「回復ドライブ」はどちらもブート可能なディスクで、前者はCD/DVDを記憶装置として使用し、後者はUSBを使用します。両方のディスクには、システムが正常に起動しない場合にWindowsのトラブルシューティングツールが含まれています。また、回復ドライブにはシステムファイルが含まれているため、直接Windowsを再インストールすることができます。

「システム修復ディスク」と「回復ドライブ」は、どちらもWindowsの高度なオプションにアクセスして、コンピューターが正常に起動しない場合にトラブルシューティングを行うことができます。しかし、それらにはまだいくつかの違いがあります:
Windows 10/11またはWindows 7でシステム修復ディスクを作成するには、空の書き込み可能なCD/DVDが必要です。その後、空の書き込み可能なディスクをコンピューターに接続し、コンピューターが認識できることを確認します。これで、以下の手順に従うことができます。
ステップ 1. 「Win」+「R」キーを一緒に押して、実行ウィンドウを開き、「control」を入力して「OK」をクリックします。
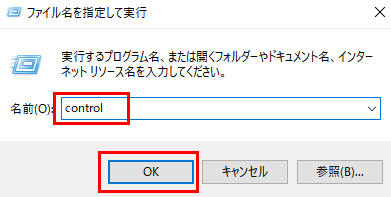
ステップ 2. コントロールパネルで、「システムとセキュリティ」をクリックし、「バックアップと復元(Windows 7)」を選択します。
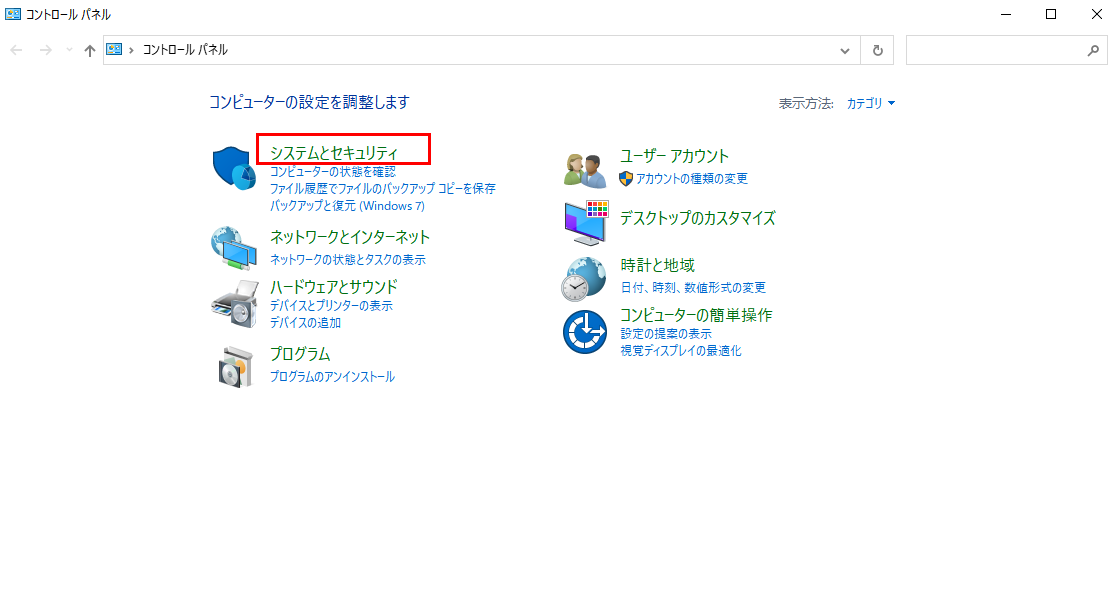
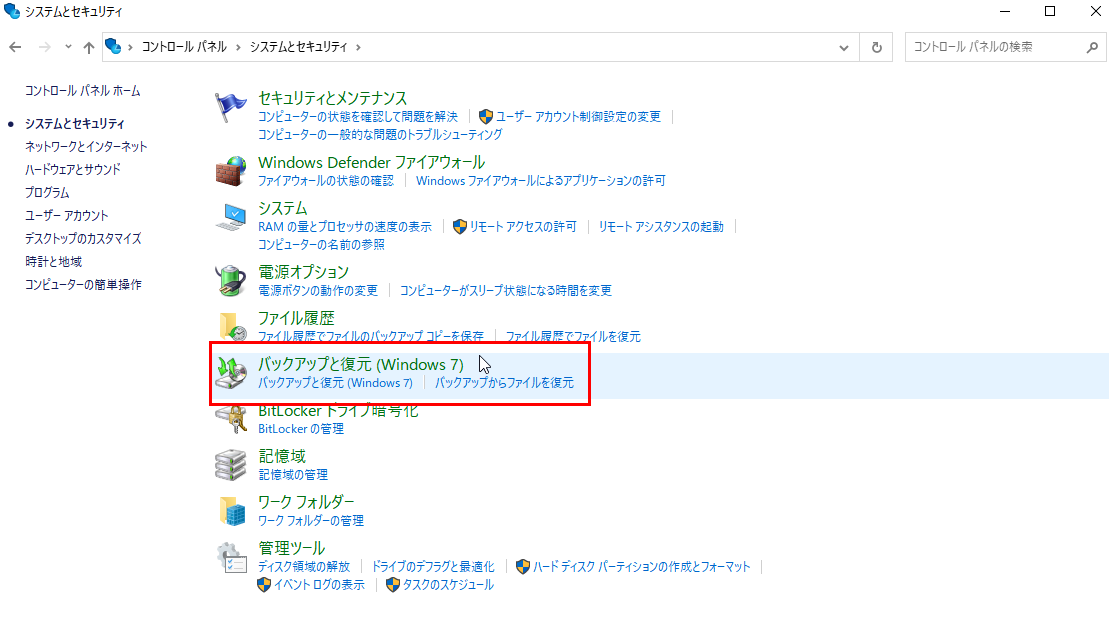
ステップ 3. 左側の「システム修復ディスクの作成」をクリックします。
ステップ 4. デフォルトではCD/DVDは自動的に検出されますが、そうでない場合は手動で選択することもできます。その後、「ディスクの作成」をクリックします。
Windows 8/8.1/10/11においてUSB回復ドライブを作成するためには、少なくとも16GBのストレージを持つUSBスティックを用意する必要があります。そして、それをデスクトップまたはノートパソコンに挿入し、認識されることを確認します。以下の手順に従ってください。
ステップ 1. 検索ボックスに「回復ドライブの作成」と入力し、「回復ドライブの作成」を開きます。
ステップ 2. 次に、「システムファイルを回復ドライブにバックアップします」オプションにチェックを入れ、「次へ」ボタンをクリックします。このオプションは、システムファイルを使用してシステムを緊急復元することができるため、非常に役立ちます。
ステップ 3. USBドライブを選択し、「次へ」をクリックします。
ステップ 4. 回復ドライブを作成するために、「作成」をクリックします。プロセスが終わったら、「完了」をクリックします。
AOMEI Backupper Standardは、コンピューターが通常起動できない場合に保護および回復をサポートする安全かつ無料のサードパーティ製ソフトウェアです。システム修復ディスクや回復ドライブ作成時に問題が発生した場合でも、このソフトウェアを使用すれば、ブート可能なメディアを作成することができます。以下がその利点です:
【🍤ちなみに、Windows XPまたはそれ以前のバージョンを使用している場合は、ブータブルメディアを作成する前にAIKをインストールする必要があります。】
それでは、AOMEI Backupper Standardを使ってブート可能なメディアを簡単に作成するためのチュートリアルに従ってください。
ステップ 1. AOMEI Backupper Standardをダウンロードし、インストールして開きます。「ツール」→「ブータブルメディアの作成」をクリックします。
ステップ 2. その後「Windows PE-Windows PEに基づいてブータブルメディアを作成」を選択して「次へ」をクリックします。
ステップ 3. ISOファイルをエクスポートしたいストレージデバイスを選択するか、場所を指定し、「次へ」をクリックして開始します。プロセス完了まで待機し、「完了」をクリックします。
本記事では、システム修復ディスクと回復ドライブについてご紹介します。紹介した詳細なチュートリアルを利用すれば、簡単に作成することができます。コンピューターの起動に問題がある場合には、これらのディスクを使用してトラブルシューティングや修復が可能です。
もし回復ディスクの作成に失敗してしまった場合でも、AOMEI Backupper Standardを利用すれば安心です。このソフトウェアでは、CD/DVD/USBなど複数のメディアタイプをサポートし、簡単にブータブルメディアを作成できます。さらに、異なるWindowsオペレーティングシステム、コンピューターブランド、そしてブートモードをサポートし、強力なシステム互換性を備えています。
また、このソフトウェアはバックアップおよび復元機能も充実しており、無料でシステムのバックアップおよび復元が可能です。Pro版にアップグレードすれば、ユニバーサル復元機能を活用して、起動不能なコンピューターや異なるハードウェアを搭載したコンピューターにも簡単に復元することができます。ぜひこのソフトウェアをダウンロードして、便利な機能をたくさんお試しください!