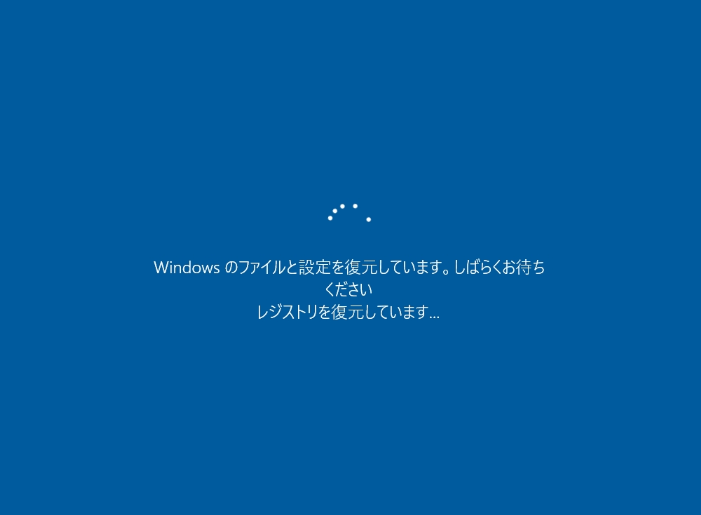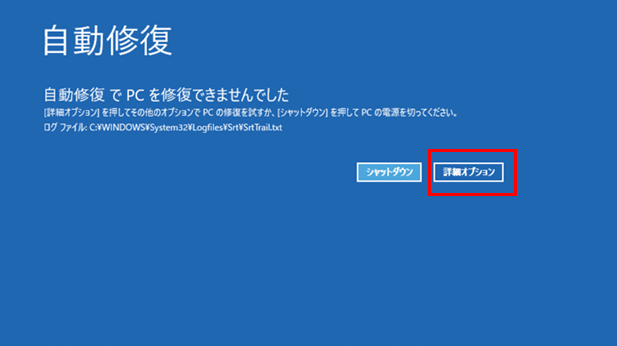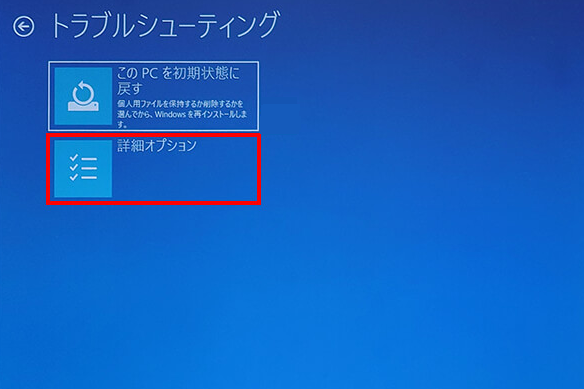多くの場合、システムリストアがレジストリを復元している間にPCが長時間停止してしまいます。この時点で、何ができますか?このページでシステムをより簡単に保護する方法を見つけることができます。ぜひご覧ください!✧⁺⸜(๑˙▾˙๑)⸝⁺✧
ユーザーケース:終わらない!レジストリを復元しています...
こんにちは。ここ数日、HPラップトップの操作に問題がありました。昨晩、その問題に直面したため、午後11時頃にラップトップ上で「システムの復元」を開始しました。しかしながら、現在システムの復元作業は止まっているようで、12時間以上経過しても、「Windows のファイルと設定を復元しています。しばらくお待ちください。レジストリを復元しています...」というメッセージが続けています。どうすればよいですか?ラップトップを強制的にシャットダウンするべきなのか、そのままにしておくべきなのかわかりません。ご存じの方は教えていただけませんか?お願いします。
- HPコミュニティからの質問

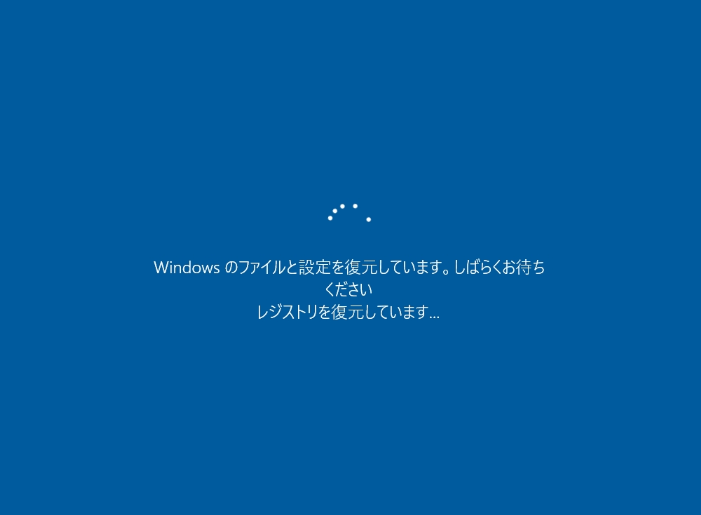
ブートマネージャーが何らかの理由で破損すると、PCはシステム復元が終わらないかもしれません。完了まで30分かかっても問題ありませんが、1時間以上かかる場合はすぐに対処する必要があります。この問題から解放されるための修正方法がいくつかあるので、以下で説明します。
Windows 10でシステムの復元が終わらない場合の修正方法
システムの復元がレジストリを復元している画面で長時間停止してしまった場合は、できるだけ早く修正する必要があります。開始する前に、コンピューターの電源を切り、電源コードを外し、コンピューターを30分間放置するか、電源ボタンを30秒間押し続けてすべての電源を解放することをお勧めします。その後、PCがまだ「レジストリを復元しています...」の画面になっている場合は、以下の修正を行います。
方法1:エラーのないポイントへのシステムの復元を実行する
コンピューターがレジストリを復元する画面で停止している場合、「詳細オプション」画面にブートして、最後のエラーフリーポイントにシステムの復元を実行できます。
- コンピューターを再起動するために電源ボタンを数秒間押し続け、Windowsの起動画面が画面に表示されるのを待ちます。表示されたら、少なくとも十秒間電源ボタンを押し続けます。これを3回続けて行う必要があります。その後、詳細起動オプションに進みます。
- 新しい青い画面が表示されたら、「詳細オプション」タブをクリックしてください。

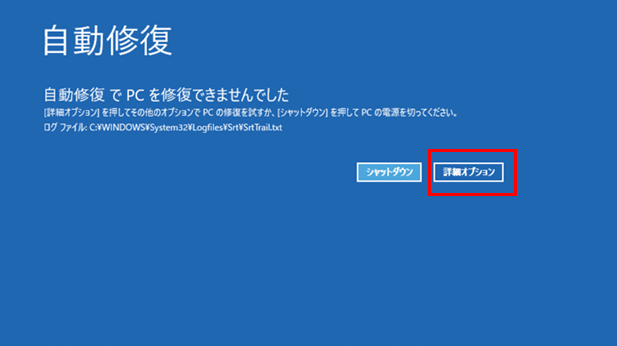
- 次に、「トラブルシューティング」→「詳細オプション」を選択します。

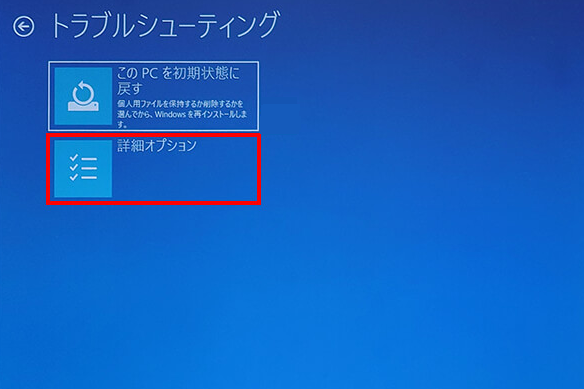
- その後、「詳細オプション」画面にいくつかのオプションが表示されるので、「システムの復元」をクリックします。

- Windows 10のアカウントを選択します。その後、このアカウントのパスワードを入力するように求められますので、パスワードを入力し、「続行」をクリックします。
- 利用可能な復元ポイントを選択し、「次へ」をクリックします。その後、画面の指示に従ってください。
方法2:セーフモードでドライバーを更新する
セーフモードを起動すると、システム構成にアクセスできます。システム復元がレジストリを復元している画面に立ち往生している問題を解決するために、ドライバーの更新を試してみることができます。
- 上記の手順に従って、詳細オプション画面を開き、「スタートアップ設定」を選択します。

- その後、「スタートアップ設定」ウィンドウが開きます。「セーフモードを有効にする」または「セーフモードとネットワークを有効にする」をオンにするには、「F4」または「F5」を押します。

- セーフモードに入った後、BIOS(基本入出力システム)、Bluetooth、チップセット、ディスプレイアダプタ、ネットワーク、サウンド、USBなどのドライバーを更新する必要があります。
- 次に、通常モードでコンピュータを起動してシステム復元を実行し、システム復元がレジストリを復元している画面に再び遭遇するかどうか確認してください。
方法3:一部のコマンドでトラブルシューティングを実行する
上記の方法に加えて、コマンドプロンプトを介していくつかのコマンドを実行して、システム復元がレジストリを復元している画面に立ち往生することを取り除くこともできます。
- 上記の手順に従って、スタートアップ設定を開きます。次に、6またはF6を押して、「セーフモードとコマンドプロンプトを有効にする」を選択します。

- 次のコマンドを実行して、エラーを検出し、読み取り可能な情報を自動的に回復します。実行が完了したら、ウィンドウを閉じる必要があります。

- その後、コマンドプロンプトを再度開き、次のコマンドを実行して破損したシステムファイルを修復します。完了したら、ウィンドウを閉じてください。

- 次は、コマンドプロンプトを再度開き、以下のコマンドを実行してシステムに関連するエラーを修復します。完了したら、ウィンドウを閉じます。
- Dism /Online /Cleanup-Image /ScanHealth
- Dism /Online /Cleanup-Image /CheckHealth
- Dism /Online /Cleanup-Image /RestoreHealth
- コマンドを正常に実行するには、数分かかる場合があります。最後に、問題が解決したかどうか確認してください。もし解決しない場合は、Windows 10の新規インストールを実行する必要があるかもしれません。
システムを回復するためのより簡単な解決策
システムの復元ポイントを作成することで、予期しない状況に遭遇した場合に、以前の動作状態にシステムを復元することができます。ただし、Windowsには、復元ポイントに依存するシステムリストアがあります。復元ポイントとは、Windowsレジストリ内のシステム構成と設定のスナップショットです。写真、音楽、ドキュメントなどのユーザーデータは含まれていないため、OSの状態を復元するためにしか使用できません。
ここでは、無料バックアップソフトウェアであるAOMEI Backupper Standardを使用して、システムイメージバックアップを作成することをお勧めします。このバックアップは、システムに必要なドライブのすべてのデータの完全なバックアップです。このソフトウェアを使用して他のドライブのバックアップも行うことができます。AOMEI Backupperの助けを借りることで、システムを回復する際に「レジストリを復元しています...」という問題に遭遇することはありません。
以下では、AOMEI Backupper Standardを使用してシステムイメージを作成し、それから復元する方法を詳しく説明します。
まず、コンピューターにダウンロードしてください。サーバーユーザーの場合は、AOMEI Backupper Serverを使用できます。
- AOMEI Backupperをインストールして起動します。「バックアップ」→「システムバックアップ」をクリックします。

- 別のタスクから区別できるように「タスク名」を変更することができます。システムバックアップの場合、プログラムは自動的にバックアップ元を選択します。別の場所をターゲットパスとして選択するだけです。システムエラーやハードドライブの故障からイメージファイルを保護するために、PCを外付けHDDまたはNASにバックアップすることをお勧めします。

- (オプション)「オプション」をクリックして、圧縮やメール通知などの設定を行うことができます。「スケジュール」で自動バックアップを設定することができます。

ヒント:
- そして、「開始」をクリックし、Windows 10でシステムイメージを作成します。

- システムイメージを作成した後、このソフトウェアを使用してシステムイメージを新しいハードドライブまたはコンピューターに簡単に復元できます。システムの故障によりWindowsにアクセスできなくなった場合、ブート可能なメディアを作成して起動することもできます。

まとめ
システムの復元中にレジストリを復元している画面で終わらない場合、この記事では3つの解決方法を紹介しました。これらの方法を試すことで、コンピューターを正常に戻すことができます。ただし、Windowsに付属するシステムの復元は個人ファイルを復元しませんので、長期的な保護策として使用することはできません。また、メインハードドライブが故障した場合は、復元が不可能になってしまいます。
コンピューターをより良く保護するためには、AOMEI Backupperを使ってオペレーティングシステム、ディスク、特定のファイル、パーティションなどをバックアップして復元することができます。さらに、AOMEI OneKey Recoveryを使用することで、コンピューターシステム全体をバックアップし、簡単かつ迅速に復元することができます。