この記事では、Windows 10で発生する「System Thread Exception Not Handled(システムスレッド例外が処理されない)」エラーの原因やその解決策について、詳しく解説しています。さらに、コンピュータをこのエラーから保護する方法についても学ぶことができます。詳細については、以下をご覧ください。

🔥CrowdStrikeの障害によるWindowsブルースクリーン問題の解決方法>>
「System Thread Exception Not Handled(システムスレッド例外が処理されない)」は、Windows 10ユーザーの間で頻繁に報告される問題です。通常、このエラーはWindowsの起動時やランダムな作業中に発生しますが、特に起動時に発生することがよくあります。このバグはコンピュータを再起動ループに陥れ、使用できなくする可能性があります。
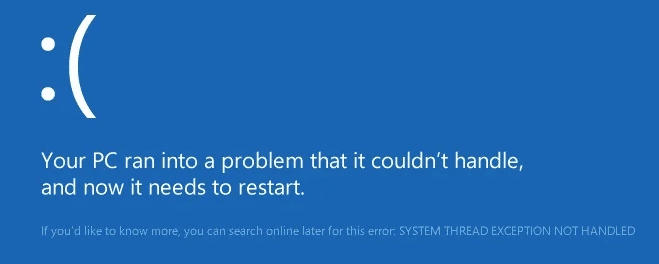
このエラーが発生する理由については、次のような一般的な理由をまとめています。
😮インストールされているドライバがWindowsのバージョンと互換性がない
😮ドライバにバグがある
😮Windows Updateまたは自動ドライバー更新によって新しいドライバが自動的にインストールされ、再起動後にロードされる
😮マルウェアによってグラフィックドライバが操作されたり、誤ってインストールされたりする
Windows 10で「System Thread Exception Not Handled(システムスレッド例外が処理されない)」エラーを修正するにはどうすればよいでしょうか?この記事では、その対処方法を5つ紹介しています。これらの方法は順に試してみることができ、システムの回復に役立ちます。また、コンピューターをブルースクリーンやその他の問題から保護する方法も学ぶことができます。
最初に試すべき方法は、Windows 10で「システムスレッド例外が処理されていない」問題を修正するために、コンピューターをセーフモードで起動することです。セーフモードへのアクセス方法は、個々の設定によって異なりますが、通常は以下の手順に従います。
ステップ 1. スタートボタンをクリックし、「設定」を選択します。
ステップ 2. 「更新とセキュリティ」に移動し、「回復」をクリックします。
ステップ 3. 「PCの起動をカスタマイズする」の下で、「今すぐ再起動」をクリックします。
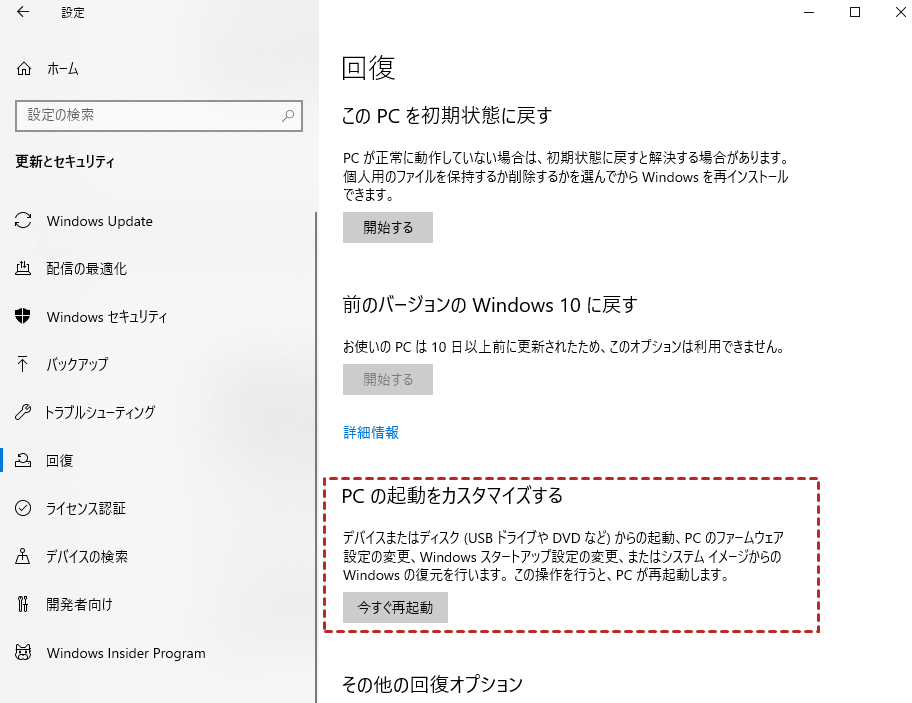
ステップ 4. PCが再起動すると、「オプションの選択」画面が表示されます。
ステップ 5. 「トラブルシューティング」>「詳細オプション」>「スタートアップ設定」をクリックします。それから「再起動」をクリックします。
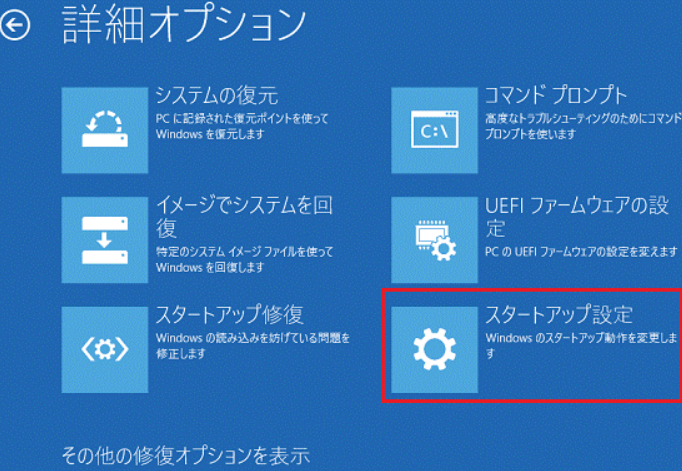
ステップ 6. セーフモードでコンピューターを起動するには、「4」または「F4」を押します。インターネットを使用する必要がある場合は、セーフモードでネットワークを使用するために「5」または「F5」を押します。
「システムスレッド例外が処理されていない」エラーは、問題のあるドライバによって引き起こされる可能性があるため、Windowsログを使用して問題のあるドライバを特定することができます。以下の手順に従ってください。
ステップ 1. 「Win」+「R」キーを押して「ファイル名を指定して実行」ウィンドウを開き、「eventvwr」と入力します。
ステップ 2. 「Windowsログ」メニューに移動して展開し、「システム」をクリックします。
ステップ 3. 「System_Thread_Exception_Not_Handled」という名前のログを探し、問題のあるドライバを特定するためにクリックします。
例えば、以下のエラーメッセージが表示される場合、特定のドライバが問題を引き起こしている可能性があります:
「SYSTEM_THREAD_EXCEPTION_NOT_HANDLED(nvlddmkm.sys)」エラーは、互換性のないグラフィックカードドライバに関連する可能性があります。
「SYSTEM_THREAD_EXCEPTION_NOT_HANDLED(wificlass.sys)」エラーは、ワイヤレスドライバファイルに関連する問題がある可能性があります。
システムスレッド例外が処理されていないエラーに関連するファイル名を特定した後、ユーザーはファイル名を変更する必要があります。これにより、Windowsは新しいコピーを作成して再インストールします。ドライバファイルはC:\Windows\System32\driversにあります。以下の手順に従って、このファイルの名前を変更できます。
ステップ 1. 「Win」+「E」キーを押してエクスプローラーを開き、C:\Windows\System32\driversに移動します。
ステップ 2. 問題のあるドライバを見つけて選択し、「F2」キーを押します。次に、ファイル名の拡張子を.oldに変更します。
ステップ 3. 「Enter」キーを押してコンピュータを再起動します。これで、変更したドライバが無効になり、問題が解決される可能性があります。
起動時にシステムスレッド例外が処理されていないエラーを修正するには、関連するドライバを更新または再インストールする必要があります。ドライバが長い間更新されていない場合、ドライバを更新することで問題が修正される可能性が高いでしょう。ドライバが最近更新された場合は、ドライバをロールバックするか、更新を再インストールすることが最善です。これは「Win」+「X」キーを押して「デバイスマネージャー」を選択することで行うことができます。
ドライバを更新する:「デバイスマネージャー」を開き、デバイスリストから、更新する必要のあるハードウェアを右クリックします。これにはディスクドライブ、ネットワークアダプター、ディスプレイアダプターなどが含まれます。表示されるメニューから「ドライバーの更新」を選択し、「ドライバーを自動的に検索」をクリックします。
ドライバをロールバックする:「デバイスマネージャー」でドライバがある各ハードウェアを右クリックし、「プロパティ」を選択します。それから、「ドライバー」タブに移動し、「ドライバーを元に戻す」オプションをクリックします。
ドライバを再インストールする:まずデバイスをアンインストールし、次にデバイスメーカーのウェブサイトにアクセスして、該当デバイスの最新ドライバをダウンロードし、手動でインストールします。
前述の4つの方法に加えて、Windowsに搭載されているSFC(システムファイルチェッカー)とDISM(展開イメージのサービスと管理)を利用することもできます。これらは非常に強力なツールであり、ほとんどすべてのシステム関連のエラーを検出して修復することができます。ただし、これらのコマンドを実行する前に、システムの復元ポイントを作成することを忘れないでください。
👉SFCによるシステムファイルの修復:
ステップ 1. スタートメニューの検索バーに「cmd」と入力し、コマンドプロンプトを右クリックして「管理者として実行」を選択します。
ステップ 2. コマンドプロンプトで「sfc /scannow」と入力し、「Enter」キーを押します。
ステップ 3. Windowsが破損したシステムファイルをスキャンし、必要に応じて修復します。修復が完了するまでお待ちください。
👉DISMによるシステムファイルの修復:
ステップ 1. コマンドプロンプトを管理者として実行します。
ステップ 2. 「DISM /Online /Cleanup-Image /ScanHealth」と入力し、「Enter」キーを押します。これにより、システムの健康状態がスキャンされます。
ステップ 3. スキャンが完了するのを待ち、その後、「DISM /Online /Cleanup-image /RestoreHealth」と入力し、「Enter」キーを押します。Windowsはスキャン中に発見された問題を修復します。
「System Thread Exception Not Handled」エラーを修正した後、Windows 10の起動時にブルースクリーンや他のエラーによるトラブルを回避するために、システムを定期的にバックアップすることを強くお勧めします。これにより、データのセキュリティが向上し、コンピュータに問題が発生した場合でも、迅速に復元することができます。
AOMEI Backupper Standardのような無料で安全なバックアップソフトウェアを使用すると、この目標を簡単に達成することができます。ソフトウェアはバックアップタスクを自動的に実行し、異なるバックアップ頻度を設定することができます。
定期的なバックアップを実行する際、増分バックアップ方法を選択することで、バックアップの効率を向上させ、ディスク容量を節約することができます。さらに、異なるWindowsオペレーティングシステムの異なる場所にシステムをバックアップすることもサポートしています。このソフトウェアをダウンロードしてインストールし、以下の手順に従ってください。
ステップ 1. ソフトウェアを開き、「バックアップ」>「システムバックアップ」をクリックします。
ステップ 2. システムパーティションとブートに関連するパーティションが自動的に選択されます。システムバックアップを保存する場所を選択するだけです。
ステップ 3. 最後に、操作を確認し、問題がなければ「開始」をクリックして、Windowsシステムをバックアップします。
📚ヒント:
👉オプション:コメントを追加したり、システムバックアップの圧縮レベルを設定したり、メール通知を設定することができます。
👉スケジュール:この機能を使用すると、デイリー、ウィークリー、マンスリー、イベントトリガー、USB挿入のモードで自動バックアップタスクを設定することができます。
👉バックアップスキーム:ここでフル/増分/差分バックアップを選択することができます。増分または差分バックアップを実行するのは、バックアップ時間と容量を節約することができます。また、古いバックアップの自動クリーンアップ機能を有効にしてストレージスペースを解放することができます。※差分バックアップと自動クリーンアップ機能はAOMEI Backupper Professionalのような上位版で利用可能です。
の記事では、Windows 10で発生する「System Thread Exception Not Handled」エラーの原因と、このエラーを修正するための5つの解決策について詳しく説明しました。さらに、同様のブルースクリーンエラーやその他のシステム問題を回避するために、無料のバックアップソフトウェアであるAOMEI Backupper Standardを定期的に使用してシステムをバックアップすることをお勧めします。
このソフトウェアを使用すると、異なるバックアップ頻度やバックアップ先、バックアップ方法を設定することができます。それに従ってシステムは自動的にバックアップを実行します。さらに、ディスクバックアップ、ファイルバックアップ、パーティションバックアップなど、さまざまな機能が備わっています。このソフトウェアをダウンロードして、その他の機能を体験してみましょうか?
2024年7月19日、全世界のWindows PCで大規模なブルースクリーン(BSOD)が発生し、多くのユーザーがシステムのクラッシュや再起動に直面しました。この問題は、MicrosoftのWindowsアップデートに関連するもので、多くのユーザーがシステムのクラッシュや再起動に直面しました。特に、最新のWindows 10およびWindows 11のアップデートを適用したシステムでこの問題が報告されました。
この問題には2つの解決方法があります。それぞれの詳細な手順を以下に紹介します。
今回の事件は突発的なものであり、個人および企業の重要なデータに影響を及ぼしています。したがって、データの損失を防ぐためには、定期的なバックアップを取ることが重要です。前述の優れたバックアップソフトであるAOMEI Backupperを使用して、システムバックアップを行うことをお勧めします。(o゚v゚)ノ
1. PCが完全にシャットダウンするまで電源ボタンを押し続けます。そして、もう一度電源ボタンを押してPCの電源を入れます。
2. 前述の手順を2~3回繰り返します。その後、Windowsのロゴ、「お待ちください」などの画面が表示されます。
3. 青い画面に「回復」と表示されたら、「詳しい修復オプションを表示する」をクリックします。「オプションの選択」ページで、「トラブルシューティング」>「詳細オプション」>「スタートアップ設定」>「再起動」の順にクリックします。
※BitLocker回復キーの入力を求められる場合があります。
4. 再起動した後、「スタートアップ設定」画面が表示されます。4またはF4キーを押し続けるとセーフモードを有効にします。
5. セーフ モードに入ったら、Windows検索バー「cmd」と入力し、コマンドプロンプトを管理者として実行します。
6. 次のコマンドを入力し、「Enter」キーを押します。
CD C:\Windows\System32\drivers\CrowdStrike
*ここのC:はシステム ドライブです。
7. CrowdStrikeディレクトリに移動したら、次のコマンドを入力して実行し、「C-00000291*.sys」に一致するファイルを探します。
dir C-00000291*.sys
8. 見つかったファイルを完全に削除するには、次のコマンドを入力して「Enter」キーを押します。
del C-00000291*.sys
9. PCを再起動し、ブルースクリーン問題が解決されるかどうかを確認します。
1. 方法1の手順1~手順2を実行し、「オプションの選択」画面に入ります。そして、「トラブルシューティング」>「詳細オプション」>「システムの復元」の順にクリックします。
2. 「使用できる状態に戻すには回復キーを入力してください」と表示された場合は、回復キーを入力して「続行」をクリックします。
3. 次のページで、お使いのユーザー名を選択し、アカウントのパスワードを入力して進みます。
※パスワードを設定していない場合は、何も入力せずに「続行」をクリックします。
4. 「システムファイルと設定の復元」と表示され、「次へ」ボタンをクリックします。その後、指示に従ってシステムの復元を実行します。
⭐専門家は、最新のソフトウェア修正プログラムを使用するために「Windows Update」を実行することをユーザーに推奨しています。それでもブルースクリーンエラーが解消されない場合、Microsoftは次の手順を推奨しています:
Windowsデバイスを使用していないユーザーは、ブラウザで「Microsoftサポート」を訪問し、「BSODエラーの解決」と入力してブルースクリーンのトラブルシューティングを行うことができます。これにより、「推奨サポート」のガイド付き手順に移動します。
⭐質問:ブルースクリーンを解決するにはどのくらい時間がかかりますか?
Microsoftは、システムの復旧に際して最大15回の再起動が必要となる可能性があると警告しています。