Windows 11/10/8/7でDropboxをSDカードに同期する方法を知りたいですか?この記事では3つの同期方法をご紹介します。お好みやニーズに合わせて、適切な方法を選択してください。

Dropboxの容量がほぼいっぱいになってしまったので、新しいSDカードにデータを移したいと考えています。ただし、Dropboxのファイルは日々変更しているため、SDカードとの同期方法について悩んでいます。簡単かつ効果的な解決方法はあるでしょうか?
– あるユーザーからの質問
Dropboxは、クラウドストレージサービスの一つで、ユーザーがファイルをオンライン上で保存・共有・同期することができるプラットフォームです。ユーザーはDropboxにファイルをアップロードすることで、インターネットに接続されたどのデバイスからでも、自分のファイルにアクセスすることができます。
日常の使用では、さまざまな理由でDropboxファイルを外部デバイス(外付けハードドライブ、USB、SDカードなど)に同期する必要が生じることがあります。この記事では、DropboxをSDカードに同期する方法について紹介します。
DropboxをSDカードに同期する利点はいくつかあります。
まず、SDカードにデータを同期することで、データのバックアップとしての安全性が向上します。万が一、Dropbox上のデータにアクセスできなくなった場合でも、SDカードに保存されたコピーがあれば安心です。
また、モバイルデバイスでDropboxのデータにアクセスする際に、インターネット接続がなくてもSDカードからデータを利用できるため、オフラインでの利用が可能になります。
さらに、SDカードにデータを同期することで、デバイスのストレージ容量を節約することができ、Dropbox上の大容量のファイルをデバイスにダウンロードせずに済みます。これにより、デバイスのパフォーマンスが向上し、ストレージの圧迫を軽減することができます。
以下では、DropboxをSDカードする3つの方法や手順について説明します。
DropboxファイルをSDカードに同期するための第一の方法は、サードパーティーの同期ツールを使用することです。これらのツールは、Dropboxと外部デバイス間でファイルを効率的に同期させるのに役立ちます。その中でも、無料の同期ツールAOMEI Backupper Standardは優れた選択肢です。AOMEI Backupper Standardは、使いやすいインターフェースと高度な機能を備えており、Dropboxのファイルを簡単にSDカードに同期することができます。また、以下のようなメリットがあります:
🌱様々な同期デバイスに対応:外付けドライブ、USB、ネットワークドライブ、NASなど、さまざまなデバイスからファイルを同期することができます。 🌱自動同期:毎日/毎週/毎月/イベントトリガー/USB挿入のモードで自動同期タスクを設定することができます。 🌱複数のフォルダの転送:このソフトを使用し、複数のフォルダを一度にターゲットディスクに移行することができます。
以下の手順に従い、DropboxをSDカードに簡単に同期しましょう~
1. SDカードをPCに接続し、認識されることを確認します。
PCには通常、SDカードを挿入できるスロットがあります。SDカードを正しい向きでスロットに挿入します。スロットがない場合は、USBカードリーダーを使用してSDカードを接続することができます。
SDカードがデジタルカメラや携帯電話に内蔵されている場合、USBケーブルを使用してPCに接続することができます。SDカードをデバイスに挿入し、USBケーブルをデバイスに接続し、他の端末(通常はPC)に接続します。接続後、PCはSDカードを認識し、マウントします。
2. AOMEI Backupperを無料でダウンロードしてインストールし、起動します。「同期」タブをクリックし、「ベーシック同期」を選択します。
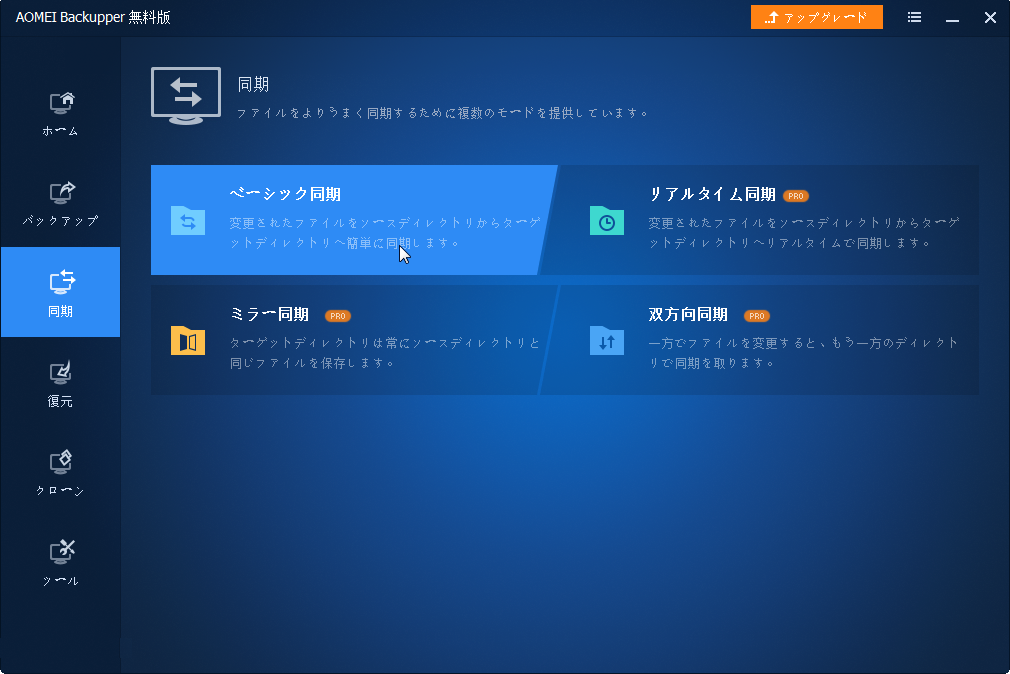
✨AOMEI Backupper Professionalにアップグレードすると、以下の3つの同期オプションを利用することができます: 🔮リアルタイム同期:ソースディレクトリのフォルダが変更されると、それらの変更が即座にターゲットディレクトリに反映されます。 🔮ミラー同期:ソースとターゲットディレクトリのファイルを常に同じ状態に保持します。ターゲットディレクトリでソースディレクトリと一致していないファイルは、削除または上書きされます。 🔮双方向同期:この機能を実行し、ソースとターゲットディレクトリで互いに同期を取ります。
3. 「フォルダを追加」をクリックして同期したいDropboxのフォルダを選択します。「+」をクリックして複数のフォルダを追加することができます。
4. SDカードをターゲットディスクとして選択します。
5. 操作を確認し、問題がなければ「開始」をクリックしてフォルダを同期します。
Dropboxのデータを手動でSDカードにコピー&貼り付けることは、小規模なファイル移行の場合に限定されます。以下はその手順です。
1. Dropboxの公式ウェブサイトにアクセスし、ログインします。
2. 同期したいファイルやフォルダを選択し、「ダウンロード」オプションを選択します。すると、選択したデータがZIPファイルとしてダウンロードされます。
3. ダウンロードしたZIPファイルをSDカードに移行して解凍します。解凍した後、SDカードにDropboxのデータが保存されます。
Windows上でDropboxフォルダを外部デバイスに移行する場合、特定の設定が必要です。これを行わないと、SDカードにDropboxを同期させる際に「リムーバブルメディアのため指定できない」というエラーが表示されます。
1. まずSDカードをPCに接続し、認識されることを確認します。SDカードをNTFSでフォーマットし、「プロパティ」を開きます。
2. そして、「ハードウェア」タブを選択して、SDカードを選択して、「プロパティ」をクリックします。
3. 「全般」>「設定の変更」>「ポリシー」タブをクリックし、「高パフォーマンス」を選択します。
4. Cドライブに「MicroSD」フォルダ(あるいは好きな名前を付ける)を作成します。次は、デスクトップにある「PC」アイコンを右クリックし、「管理」>「記憶域」>「ディスクの管理」を選択します。
5. 「ディスクの管理」ウィンドウで、SDカードを右クリックし、「ドライブ文字とパスの変更...」を選択します。
6. ポップアップしたウィンドウで、「追加」>「参照」ボタンをクリックし、上記で作成した「MicroSD」フォルダを指定します。これにより、マウントされたパス(C:MicroSD)を介してSDカードにアクセスできるようになります。
Dropboxフォルダの場所をリムーバブルドライブに変更した後、次の移行手順をスムーズに実行できるようになります。
1. PCでDropboxを起動し、「設定」をクリックして「基本設定」を選択します。
2. 「同期」>「移動」をクリックし、移動先としてSDカードを選択します。最後に、「OK」をクリックして同期プロセスを実行します。
クラウドストレージサービスの中で、Dropboxは広く利用され、多くのユーザーに信頼されています。しかし、Dropboxには競合他社が提供する代替品も存在します。これらの代替品は、同様の機能を提供しつつ、独自の特徴や価値を持っています。利用目的やニーズに合わせて、最適なクラウドストレージサービスを選択することが重要です。以下では、Dropboxの代替品についていくつか紹介します。
| Google Drive | Googleが提供するクラウドストレージサービスであり、Dropboxと同様にファイルの同期や共有が可能です。Googleアカウントとの連携が簡単で、オフィススイートであるGoogleドキュメントとの統合も強力です。 |
| Microsoft OneDrive | Microsoftが提供するクラウドストレージサービスであり、Windowsユーザーには特に便利なサービスです。Windows 10やWindows 11との統合が深く、Office 365のサブスクリプションに含まれる場合は大容量のストレージが提供されます。 |
| Box | ビジネス向けのクラウドストレージサービスであり、セキュリティとコラボレーション機能が強化されています。大規模な組織やチームでのファイル共有やプロジェクト管理に適しています。 |
この記事では、DropboxをSDカードに同期する3つの方法を紹介しました。DropboxをSDカードに同期することで、データのバックアップとアクセスの柔軟性が向上します。重要なファイルやドキュメントを常に手元に持ち、必要な場所で簡単に利用できるようになります。ぜひ、これらの方法を試して、データ管理の効率性を高めてください。