この記事では、提供された専門ソフトを使用し、PCからPCへ大容量ファイルを安全かつ高速に転送する方法を説明します。需要に応じてタスクを早く完了するための適切な方法を選択することができます。では次の内容をご覧ください~(〃•ω‹〃)

情報化の現代社会では、あるコンピューターから別のコンピューターへ大容量ファイルを転送する場合はよくあります。そのため、大容量ファイル、ビデオ、写真のいずれを共有する場合に、ファイルを安全かつ効率的に転送する信頼できる方法が必要だと思います。

通常、PCからPCへのファイル転送は多くの方法があります。USB、外付けHDD、クラウドなどのファイル保存デバイスを使用してファイルをコピー&ペーストすることができます。また、サードパーティ製のファイル転送ソフトウェアを利用することもできます。次のチュートリアルでは、2台のコンピューター間で大容量ファイルを簡単に転送する方法をご紹介します。
では、PCからPCへ大容量ファイルを転送するいくつかの方法をご覧ください:
USBドライブや外付けHDDを使い、PCからPCへファイルを転送する比較的にシンプルな方法です。元のコンピューター上のファイルをUSBドライブにファイルを保存し、そしてUSBフラッシュドライブを他のコンピューターに接続し、コピー&ペーストで外付けHDDからPCにファイルを転送することができます。しかし、USBや外付けHDDなどの物理的なデバイスは損傷、紛失などの影響を受けやすいので、データ損失を引き起こす可能性が高いです。

また、Google Drive、Dropbox、OneDriveなどのクラウドストレージサービスを利用し、インターネット経由でPCからPCへ大容量ファイルを転送する方法もよく使われています。元のコンピューターでファイルをクラウドにアップロードし、そして転送先としてのコンピューターでファイルをダウンロードすることができます。しかし、クラウドストレージを利用するには、大容量のファイルを保存するためクラウド容量を購入する必要があり、しかもその転送速度はインターネットの速度に依存します。
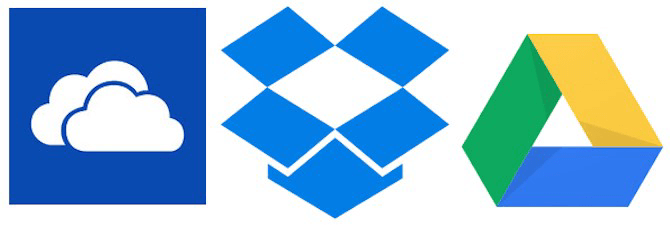
PCからPCへ大容量ファイルを転送する最も安全かつ効率的な方法を探しているなら、高速ファイル転送ツールAOMEI Backupper Standardをお勧めします。このソフトウェアは、一度に大容量ファイルを高速にPCからほかのPCに転送できるように設計されており、同期プロセスを早く終わらせるための強力な機能も含まれています。また、ドキュメント、写真、ビデオなどの様々なファイルタイプをサポートしています。
したがって、最良の解決策は、カスタマイズ可能な専門的なファイル転送ツールを使用することです。次のパートでは、AOMEI Backupper Standardを使い、ネットワーク経由でPCからPCへ大容量ファイルを転送する操作方法を詳しく紹介します。
🍎AOMEI BackupperでPCからPCへファイルを転送する方法
AOMEI Backupper Standardのような専門的なファイル転送ソフトを使用することで、大容量ファイルを高速かつ安全的にPCからほかのPCに転送することができます。
下のボタンをクリックし、AOMEI Backupperをダウンロードして試してみてください。
1. 元のコンピューターで「エクスプローラー」を開き、「PC」→「ネットワーク」で共有フォルダーを作成します。そして、AOMEI Backupper Standardをインストールして起動します。「同期」を選択し、「ベーシック同期」をクリックします。
2. 「フォルダを追加」をクリックします。そして転送したい大容量ファイルを選択します。
3. 保存先の場所を選択します。ここでは、「ネットワーク共有またはNASを選択」を選択し、ポップアップウィンドウに元のコンピューターのIPアドレスを入力してください。後で先に作成した共有フォルダーを選択します。そして、「はい」をクリックします。
4. 「自動同期」をクリックし、スケジュールタスクを設定することができます。これを有効にすると、ファイルをデイリー/ウィークリー/マンスリー/イベントトリガー/USB挿入の時自動に同期することができます。その後、「開始」をクリックします。
5. タスクが完了すると、同期されたファイルは以前に作成した共有フォルダーに保存されます。ターゲットコンピューターで「PC」→「ネットワーク」をクリックし、元のコンピューターの名前を見つけ、それをダブルクリックして共有フォルダーにアクセスすることができます。
あるいは、「バックアップ」→「クラウドバックアップ」をクリックし、大容量ファイルをAOMEIクラウドにバックアップすることもできます。必要な時、他のPCでAOMEI Backupperをダウンロードし、バックアップ先からファイルを復元することができます。(✿AOMEIアカウントにサインアップした後、15日間に1TBの無料ストレージを提供することができます。)
上述通りの方法を操作すると、大容量ファイルをPCからPCに転送することができます。USBドライブ、クラウドストレージ、またはAOMEI Backupperのようなファイル転送ツールを使用するにしても、安全で効率的な方法を選択することを確認してください。安全性と速度の速さから考えれば、AOMEI Backupperは最良の選択でお勧めします。
その上、AOMEI Backupperの同期機能で、Dell Migrateが動作しないことを簡単に解決することができます。このソフトでの強力な機能は重要なデータの安全を守っています。もし最高のシリコンパワーSSDをクローンするフリーソフトウェアを探しているなら、AOMEI Backupperは最も適切な選択となります。データを失うことなく、ディスク全体をクローンすることができます。今すぐ試してみましょうか?