この記事では、Outlookの「インポート/エクスポート」ツールと最高のサードパーティー製ツールを使用して、Outlookフォルダを別のパソコン(別のPC)へ移行する方法を詳しく解説します。ぜひ、お読みください。

Microsoft Outlook(マイクロソフトアウトルック)とは、Microsoft社が開発、提供しているメールソフトです。メールの管理を行えるだけでなく、予定表/連絡先/タスク機能といったさまざまな機能を利用することができます。また、Outlookはチームで利用するのに便利なメールソフトです。作成した予定表などを手軽に共有できることもOutlookの強みです。
あるパソコンから別のパソコンにOutlookのメッセージ、連絡先、予定表、タスク、およびメモを移行したり、Outlookデータのバックアップを復元したりする必要がありますか?

以下の記事では、Outlookフォルダを別のPCへ移行する簡単な方法を2つをご紹介します。Outlookの「インポート/エクスポート」機能を使用するか、タスクを自動化するためにサードパーティー製のバックアップソフトを使用することができます。
メール、連絡先、添付ファイル、メモ、予定表、タスクなどのOutlookデータを別のパソコンに移行・移動したい場合が多くあるでしょう。
Outlookのあるアカウントから別のアカウントにメールを移動したいです。
新しいパソコンに買い替えるときは、今まで使っていたすべてのOutlookデータや設定を古いPCから新しいPCへ移行したいです。
Outlook for WindowsからOutlook for MacにOutlookデータを移動したいです(ExchangeまたはGmailのメールボックスを別のOutlook、ExchangeまたはOffice 365のアカウントに移行したいです)。
Outlookデータのバックアップを作成して別のパソコンに保存したら、誤削除、HDD故障、サイバー攻撃などによるデータ紛失を防ぐことができます。
手順 1. Outlookを起動⇒「ファイル」タブ⇒「開く/エクスポート」⇒「インポート/エクスポート」をクリックします。
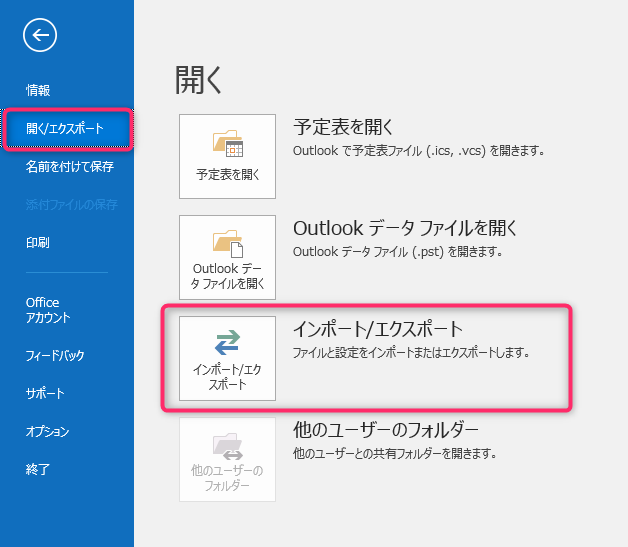
手順 2. 「インポート/エクスポートウィザード」画面で「ファイルにエクスポート」⇒「次へ」をクリックします。
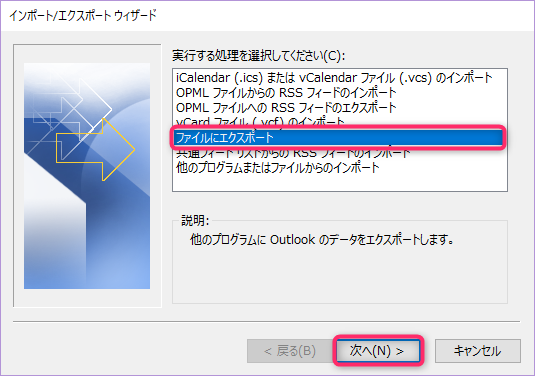
手順 3. 「ファイルのエクスポート」画面で「Outlook データ ファイル (.pst)」⇒「次へ」をクリックします。
手順 4. 任意のフォルダを選択⇒「次へ」をクリックします。
手順 5. 「エクスポートファイル名」の下に、ファイルを保存するファイル名のフルパスが表示されるので、パスとファイル名を変更したい場合、「参照」をクリックして、バックアップファイルの名前と場所を選択することができます。ここでは、デフォルトのままで、「完了」をクリックします。
手順 6. 機密ファイルを保護するために、パスワードを設定してから、「OK」をクリックします。パスワードの設定はしてもしなくても先に進むことが出来ます。
手順 1. 新しいPCで、Outlookを起動⇒「ファイル」タブ⇒「開く/エクスポート」⇒「インポート/エクスポート」をクリックします。
手順 2. 「インポート/エクスポートウィザード」画面で「他のプログラムまたはファイルからのインポート」⇒「次へ」をクリックします。
手順 3. 「Outlook データ ファイル (.pst)」⇒「次へ」をクリックします。
手順 4. 「参照」をクリックして古いPCからエクスポートしたPSTファイル(バックアップファイルの名前と場所)を選択して「次へ」をクリックします。
手順 5. 一番上のフォルダ(通常、個人フォルダ、Outlookデータファイル、またはメールアドレス)が自動的に選択されます。「サブフォルダーを含む」はデフォルトで選択されます(つまり、選択したフォルダの内容がすべてインポートされます)。インポート先のフォルダを指定して「完了」をクリックします。
すべての情報が正常に移行されたことを確認した後、元のファイルを削除したり、バックアップとして保持したりできます。
Outlookの「インポート/エクスポート」機能を使って、Outlookフォルダをバックアップする方法はちょっと複雑だと思う場合、使いやすくて強力なバックアップソフトAOMEI Backupper Professionalを使って、Outlookのメッセージ、連絡先、予定表などをバックアップすることをお勧めします。
上述のように、Outlookの「インポート/エクスポート」機能は一度に1つのフォルダだけをPSTファイルとしてバックアップ・エクスポートできますが、AOMEI Backupperは制限なく複数のフォルダをバックアップできます。
「Outlookバックアップ」機能を提供しています。メール、添付ファイル、予定表、連絡先などのデータを内蔵/外付けHDD、USBメモリ、NASデバイス、ネットワークの場所、SDカードなどにバックアップできます。
「スケジュール」機能を使用して、Outlookデータを自動的にバックアップすることができます。毎日、毎週、毎月、イベントトリガーに設定することができます。
変更された部分のみバックアップする差分/増分バックアップを実行して、バックアップ時間もバックアップ容量も節約することができます。
このバックアップソフトをダウンロード、インストールした後、次のチュートリアルに従って、Outlookのバックアップ作成を始めましょう。Windows Serverユーザーの場合は、AOMEI Backupper Serverをご利用ください。
手順 1. AOMEI Backupper Professionalを起動し、「バックアップ」⇒「Outlookバックアップ」をクリックします。
手順 2. 「Outlookのデータを追加」をクリックして、バックアップしたいメールアカウント(Outlookのフォルダ)を選択し、「はい」をクリックします。
手順 3. バックアップファイルを保存する場合(バックアップ先)を選択します。
手順 4. 必要があれば、「オプション」「スケジュール」「バックアップスキーム」でバックアップタスクをカスタマイズすることができます。最後に、「開始」をクリックし、Outlookフォルダをバックアップします。
✍Outlookのバックアップを作成したら、それを使用して別のパソコンに復元することができます。新しいパソコンで、AOMEI Backupper Professionalを開き、「復元」をクリックし、「タスクを選択」をクリックします。画面の指示に従って、Outlookの復元を完成させます。
Outlookフォルダを別のパソコンに移行する2つの方法は以上でした。
Outlookには、Outlookフォルダをインポートおよびエクスポートするための機能がありますが、操作が少し複雑ですし、いくつかの制限があります。
そのため、最高のバックアップソフトAOMEI Backupperのバックアップ&復元機能を試してみて、Outlookのデータを別のPCに高速かつ簡単に移行することができます。また、それは、起動問題なしにHDDをSSDに交換できる強力なディスククローン作成ソフトでもあります。