この記事で「PCを初期状態に戻すことができません。必要なドライブパーティションが見付かりません」エラーの原因と、それを修正するための5つの方法を学ぶことができます。詳しい情報は以下をお読みください。(o゜▽゜)o☆


「PCを初期状態に戻すことができません。必要なドライブパーティションが見付かりません」エラーの原因はいくつもありますが、この記事ではその中でも最も一般的なものを挙げます。
次に、「PCを初期状態に戻すことができません。必要なドライブパーティションが見付かりません」エラーを修正するための5つの方法を紹介します。ご自身の需要に応じて適切な方法を選択することができます。
最初の「PCを初期状態に戻すことができません。必要なドライブパーティションが見付かりません」の解決策は、Windowsのスタートアップ修復プログラムを実行することです。ハードドライブやその他のエラーを修正し、このトラブルから抜け出すことができます。以下の手順に従ってください。
1. PCをWindows回復環境(WinRE)に起動します。
2. 「トラブルシューティング」→「詳細オプション」→「スタートアップ修復」をクリックして修復プロセスを開始します。
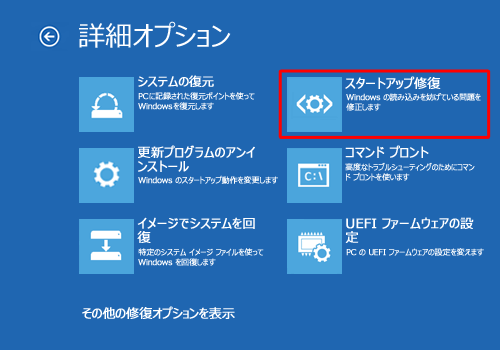
3. 修復プロセスが完了したら、トラブルシューティングオプションに戻ることができます。
4. 次に、「このPCを初期状態に戻す」オプションをクリックしてエラーが修正されたかどうか確認します。修正された場合は、指示に従ってPCをリセットすることができます。
もしもこれでエラーが修正されない場合、心配しないでください。他の解決策を試すことができます。
「PCを初期状態に戻すことができません。必要なドライブパーティションが見付かりません」というエラーは、ハードドライブ上の不良セクターに起因することがあります。そのため、エラーを修正するためにCHKDSKコマンドを実行してみることができます。以下の手順に従ってください。
1. PCをWinREに起動します。
2. 「トラブルシューティング」→「詳細オプション」→「コマンドプロンプト」と順に選択します。
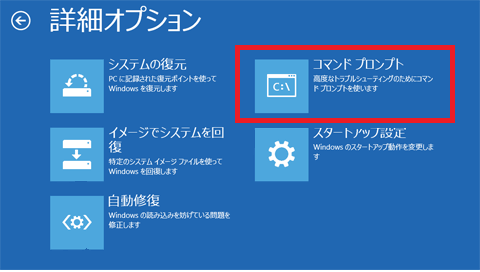
3. コマンドプロンプトウィンドウで、以下のコマンドを入力して CHKDSKツールを実行し、ディスクエラーを修復します。
CHKDSK c: /f /r
🥦注意:上記のコマンドでは、検査および修復するシステムパーティションのドライブレターに応じて「c」を置き換えてください。
コマンドが正常に実行されたら、PCを再起動し、エラーが修正されているか確認してください。
破損したシステムファイルもこのエラーの原因となる可能性があります。その場合、SFCスキャンを実行すると問題が解決することができます。以下の手順に従い、「PCを初期状態に戻すことができません。必要なドライブパーティションが見付かりません」というエラーを修正してください。
1. PCをWinREに起動します。
2. 「トラブルシューティング」→「詳細オプション」→「コマンドプロンプト」と順に選択します。
3. コマンドプロンプトウィンドウに、以下のコマンドを入力し「Enter」キーを押します。
sfc /scannow
これでエラーが修正されるか確認してください。修正されない場合は、次の可能な方法に進んでください。
破損したMBR(マスターブートレコード)またはBCD(ブート構成データ)もこのエラーの原因となります。そのため、Windowsの組み込み機能を使用してMBRを修復することができます。以下の手順に従ってください。
1. 前と同様にWinREでコマンドプロンプトを開きます。
2. 次に、以下のコマンドを順番に入力します。各コマンドラインの入力が終わったら、「Enter」キーを押して実行します。
PCを再起動し、エラーが修正されているか確認してください。
アクティブなパーティションは1つだけ指定することができます。それはシステムパーティションである必要があります。アクティブパーティションを誤って割り当てた場合、PCは起動せず、「PCを初期状態に戻すことができません。必要なドライブパーティションが見付かりません」というエラーに遭遇することがあります。
その場合、アクティブパーティションを変更して問題を解決することができます。システムパーティションをアクティブにするには、まずWindowsインストールディスクからPCを起動し、コマンドプロンプトにいくつかのコマンドラインを入力して実行する必要があります。以下の手順に従ってください。
1. Windowsインストールディスク(DVD)をPCに挿入し、コンピューターを再起動します。
2. F2/F12/Delキーを押してBIOS設定に入ります。
3. ブートメニューからWindowsインストールUSBまたはDVDをブートドライブとして選択します。
4. PCを再起動し、コンピューターがWindowsインストールまたはリカバリDVDにブートするのを待ちます。
5. インストール画面が表示されたら、「コンピューターを修復する」を選択してWinREに入ります。
6. 修復メニューから「トラブルシューティング」→「詳細オプション」→「コマンドプロンプト」を選択します。
7. 以下のコマンドラインを順に入力し、それぞれの後に「Enter」キーを押してエラーを修正します。
コンピューターをリセットするとデータが消去されてしまいます。そして、「PCを初期状態に戻すことができません。必要なドライブパーティションが見付かりません」というエラーが発生した場合、操作ミスによるデータの損失の状況にも遭遇するかもしれません。
データの安全を保護するために、初期化する前に無料のバックアップソフトウェアAOMEI Backupper Standardを使用してシステムのバックアップを作成することをおすすめします。トラブルが発生した場合、このシステムバックアップを使用して迅速に元の状態に復元することができます。このソフトウェアはシステム/ディスク/パーティションバックアップなどのバックアップ方法を提供し、データをあらゆる面で保護することができます。また、以下の利点もあります。
次のチュートリアルに従い、数回のクリックでシステムをバックアップすることができます。
1. AOMEI Backupper Standardをダウンロードし、インストールして起動します。次に、「バックアップ」→「システムバックアップ」 をクリックします。
2. 別のタスクと区別するために、タスク名を変更することができます。デフォルトでは自動的にWindowsのシステムパーティションとブート関連パーティションが選択されるので、システムイメージの保存先を選択するだけでいいです。
3. 「開始」をクリックし、簡単にシステムをバックアップします。
ヒント:
さらに、異なるハードウェアのコンピューターにシステムバックアップを復元することが必要な場合でも、このソフトのユニバーサル復元機能で実現することができます。さらなる機能を探索するために、このソフトウェアをダウンロードしてください。
この記事では、「PCをリセットできない、必要なドライブパーティションが見つからない」というエラーの原因と、それを修正するための5つの方法について説明しました。
問題を修正する際のデータ損失や操作上のエラーを避けるために、無料のバックアップソフトAOMEI Backupper Standardを使用し、システムの定期的なバックアップをお勧めします。これにより、データを失うことなく保護するだけでなく、トラブルが発生した際にこのシステムのバックアップを使用してシステムを時間内に復元することができます。ぜひ試してみてください~