この記事で、Unreal Engine 4がクラッシュする理由と、それを修正する10つの効果的な方法を学ぶことができます。詳細は下にスクロールしてご覧ください。

Unreal Engine 4 の異なるバージョンを数年間使用してきましたが、最近、突然起動時にクラッシュする問題が発生しました。最初はプロジェクトに関連する問題だと思っていましたが、デスクトップアイコンやEpic Games LauncherからもUnreal Engine 4を起動しようとすると、数秒間の間にフラッシュした後に直ちにクラッシュすることに気付きました。この問題が発生する前に、システムに変更を加えたりしていないし、ログファイルを調べたところ、Unreal Engine 4が複数のファイルを見つけられないことが原因のようです。この問題に対処する方法について、どなたか確かなアドバイスをいただけないでしょうか?
– あるユーザーからの質問
Unreal Engineは、Epic Gamesが1988年に開発したファーストパーソンシューティング用のゲームエンジンです。現在では第5世代へとアップデートされていますが、世界的に最も人気があるのはやはりUnreal Engine 4です。Unreal Engine 4は、現代最高のゲームエンジンの1つであり、ゲームをデザインおよび作成するためのユニークなツールを提供しています。しかし、このエンジンにはいくつかの問題があり、その中でも最も一般的なのがクラッシュです。Unreal Engine 4のクラッシュ問題に悩んでいる方は、以下の内容を詳しくご覧いただき、問題を解決してください。しかし、その前に、問題の原因を理解しておくことが重要です。
通常、Unreal Engine 4のクラッシュは、Unreal Engine 4プロセスが機能し続けられない場合やエラーが発生した場合に発生します。では、なぜUnreal Engine 4プロセスにこのような問題が発生するのでしょうか?以下は一般的な原因です:
Unreal Engine 4のバージョンが古い
グラフィックカードのドライバが古い
Epic Gamesランチャーのインストールファイルが正しくない
長時間のCPUまたはグラフィックカードのオーバークロック
統合グラフィックカードのパフォーマンスが不十分
システムファイルが壊れている
タイムアウトの検出と回復(TDR)の設定が正しくない
サードパーティのアンチウイルスソフトウェアが干渉している
Unreal Engine 4が起動時にクラッシュしてお困りの場合は、以下の10つの方法で解決できます。
👉方法1. Unreal Engine 4をアップデートする
👉方法2. グラフィックカードのドライバを更新する
👉方法3. Epic Games Launcherのインストールファイルを確認する
👉方法4. CPUまたはグラフィックカードのオーバークロックを停止する
👉方法5. 統合グラフィックスカードをディスクリートグラフィックスカードに変更する
👉方法6. SFCとDISMを実行する
👉方法7. レジストリエディターを使用してTDR値を変更する
👉方法8. サードパーティ製のウイルス対策ソフトウェアを無効化またはアンインストールする
👉方法9. フルスクリーン最適化を無効にする(Fortniteの例)
👉方法10. Unreal Engine 4を再インストールする
世界的に人気の高いゲームエンジンであるUnreal Engine 4は、常に新しいバージョンをリリースしています。古いバージョンのUnreal Engine 4は安定性に問題がある場合があり、長期間更新されていないとクラッシュする可能性があります。そのため、最新バージョンのUnreal Engine 4を確認してインストールすることが重要です。これらの手順はEpic Games Launcherを使用して行う必要があるため、まずEpic Games Launcherをダウンロードしてインストールする必要があります。次は以下の手順に従ってください。
1. Epic Games Launcherを開き、左側のパネルで「Unreal Engine」タブをクリックし、「ライブラリ」を選択します。
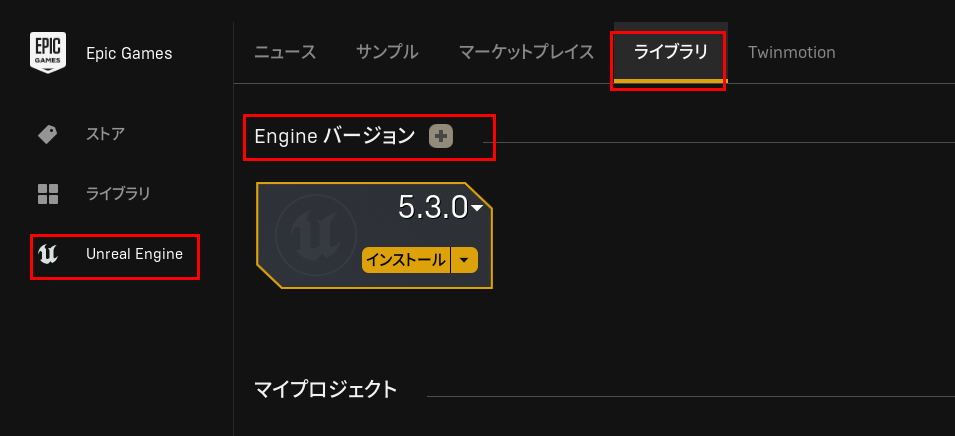
2. 「Engineバージョン」の横にある「+」アイコンをクリックし、新しいバージョンがあれば、最新バージョンを選択して「インストール」ボタンをクリックします。
最新バージョンをインストールした後、Unreal Engine 4を再起動し、クラッシュが発生するかどうかを確認します。
Unreal Engine 4は、古いまたは破損したグラフィックカードドライバーが原因でクラッシュすることがあります。多くのユーザーからのフィードバックによると、グラフィックカードのドライバーを更新することが効果的な修復方法であり、ゲームのパフォーマンスと体験を向上させるのに役立ちます。
1. 「Win」+ 「X」を押し、展開されたメニューから「デバイスマネージャー」を選択します。
2. 「ディスプレイアダプター」を見つけて展開し、現在使用しているグラフィックカードを右クリックし、「ドライバーの更新」を選択します。
3. 「ドライバーの更新」ウィンドウで、「ドライバを自動的に検索」オプションをクリックします。
4. プロセスが完了するのを待ち、利用可能なドライバーがあるかどうかを確認します。ドライバーが利用可能な場合は、そのままインストールします。コンピューターを再起動してUnreal Engine 4を起動し、それでもクラッシュが発生するかどうかを確認します。
注:デバイスマネージャーからドライバーを更新するだけでなく、グラフィックカードメーカー(NVIDIA または AMD)の公式ウェブサイトにアクセスして、最新のドライバーを手動でダウンロードしてインストールすることもできます。
Epic Games Launcherのインストールファイルが正しくない場合、Unreal Engine 4がクラッシュすることもあります。したがって、この問題が発生した場合は、Epic Games Launcherに組み込まれているツールを使用して、インストールされているファイルが破損していないかどうかを確認することができます。
1. Epic Games Launcherを開き、左側のパネルで 「Unreal Engine」をクリックし、「ライブラリ」を選択します。
2. 「...」をクリックして、展開されたメニューから 「管理」を選択し、「ファイルを確認する」項目で「確認する」をクリックします。
3. プログラムが自動的にスキャンして検証するのを待ち、起動オプションが表示されます。この時点で、スタートボタンをクリックします。Unreal Engine 4がまだクラッシュするかどうかを確認し、問題が解決しない場合は、以下の手順に進んでください。
オーバークロックは、CPUやグラフィックカードの周波数を効果的に高め、コンピュータの全体的なパフォーマンスを向上させ、より良いゲーム体験を提供します。しかし、実際にはオーバークロックは不安定なパフォーマンスを引き起こし、CPUやグラフィックカードの安定性を低下させ、Unreal Engine 4のクラッシュが発生する可能性があります。したがって、オーバークロック中に上記の問題が発生した場合は、オーバークロックを停止して問題を解決してください。
通常、グラフィックカードのオーバークロックには、AMD Wattman、Sapphire TriXX、EVGA Precision X、MSI Afterburnerなどの専用オーバークロックソフトウェアが必要です。したがって、グラフィックカードのオーバークロックを停止したい場合、オーバークロック用ソフトウェアで周波数を通常状態に調整し、その後オーバークロック用ソフトウェアを終了するだけです。CPUのオーバークロックの停止方法も同じです。すべてのオーバークロックを停止した後、コンピュータを再起動してUnreal Engine 4を起動し、クラッシュの問題がまだ発生するかどうかを確認してください。
インテルのCPUやノートパソコンには、多くの場合、統合型グラフィックカードが搭載されています。統合型グラフィックカードは、独立したグラフィックカードと比較して消費電力や発熱が少ないという利点がありますが、その代わりに全体的なパフォーマンスは低下します。ゲームをプレイする際に統合型グラフィックカードを使用している場合、パフォーマンスが不足してUnreal Engine 4がクラッシュする可能性があります。そのため、デフォルトのグラフィックカードを確認し、必要に応じて変更する必要があります。ディスクリートグラフィックカードを使用するには、コンピュータにディスクリートグラフィックカードがインストールされている必要があります。
1. デスクトップ画面で右クリックして、「NVIDIA コントロールパネル」をクリックします。
2. 左側のパネルで「3D 設定の管理」タブを選択し、右側のパネルでお好みのグラフィックプロセッサを高性能NVIDIAプロセッサに切り替えます。
コンピュータを再起動してUnreal Engine 4を起動し、それでもクラッシュが発生するかどうかを確認します。
システムファイルチェッカー(SFC)は、Windowsシステムに統合されたツールで、保護されているすべてのシステムファイルをスキャンし、整合性を確認します。破損しているシステムファイルが見つかった場合は、それを置き換えます。一方、デプロイイメージサービスおよび管理ツール(DISM)は、システム管理者がWindows回復環境、Windowsインストーラー、Windows PEなどのWindowsシステムイメージを準備、変更、修復できるようにするコマンドラインツールです。これらのツールを併用することで、Unreal Engine 4のクラッシュを修復することができます。
1. 「Win」+「S」を使用して検索バーを開き、「cmd」と入力して「管理者として実行」を選択します。
2. コマンド プロンプト ウィンドウで「sfc /scannow」と入力し、「Enter」キーを押します。
3. 次に、以下のコマンドを順番に入力し、それぞれ「Enter」キーを押してコマンドを実行します:
Dism /Online /Cleanup-Image /ScanHealth
Dism /Online /Cleanup-Image /CheckHealth
Dism /Online /Cleanup-Image /RestoreHealth
コンピュータを再起動してUnreal Engine 4を起動し、それでもクラッシュが発生するかどうかを確認してください。
タイムアウト検出と回復(TDR)は、主にグラフィックカードとコンピュータが正常に動作しているかどうかをチェックし、正常でない場合はグラフィックカードをリセットするために使用されます。TDR値は回復のタイミングを表し、ログインエディターからTDR値を変更することで、Unreal Engine 4のクラッシュを修正できます。ただし、ログインファイルの編集には一定のリスクが伴います。編集エラーが発生した場合、オペレーティングシステムに不可逆的な損傷を与え、システムがクラッシュする原因となります。したがって、操作を行う前にファイルをバックアップすることを強くお勧めします。
1. 「Win」+「R」を使用して「ファイル名を指定して実行」ウィンドウを開き、「regedit」と入力して「Enter」キーを押します。
2. レジストリエディターウィンドウの左上隅で、「ファイル」ボタンをクリックし、「エクスポート」オプションを選択します。
3. コピー先を選択した後、コピー名を入力し、「保存」をクリックします。
4. レジストリエディターウィンドウに戻り、以下のパスに移動します:
HKEY_LOCAL_MACHINE\SYSTEM\CurrentControlSet\Control\GraphicsDrivers
5. 「GraphicsDrivers」キーを選択し、空白部分を右クリックして「新規」を選択し、「DWORD(32ビット)値」を選択します。
6. 新しく作成したキーに「TdrLevel」という名前を付け、ダブルクリックしてオンにします。
7. 値のデータを「0」に設定し、「OK」 ボタンをクリックします。
コンピュータを再起動してUnreal Engine 4を起動し、それでもクラッシュが発生するかどうかを確認します。
Windows 10やWindows 11に組み込まれているWindows Defenderファイアウォールは、ウイルス対策として十分な機能を提供しています。しかし、コンピュータの安全性を確保するため、一部のユーザーはサードパーティ製のウイルス対策ソフトウェアのインストールを好む場合もあります。これらのサードパーティ製のアンチウイルスソフトウェアは通常、問題なく機能しますが、時には他のアプリケーションと干渉し、Unreal Engine 4のクラッシュを引き起こすことがあります。この問題を解決するためには、サードパーティ製のアンチウイルスソフトウェアを一時的に無効にするか、完全にアンインストールする必要があります。
1. タスクバーの右端にある通知領域の矢印アイコンをクリックして、サードパーティ製のアンチウイルスソフトウェアを見つけて終了します。
2. キーボードで「ESC + Shift + Ctrl」を押して、タスクマネージャーを開きます。次に、上部の「スタートアップ」タブに移動し、サードパーティ製のウイルス対策ソフトウェアを無効にします。
3. もしコンピュータにサードパーティ製のウイルス対策ソフトウェアが不要であれば、「Win」+「I」を押してWindowsの設定を開きます。そこから「アプリ」を選択します。
4. 「アプリと機能」のリストからサードパーティ製のアンチウイルスソフトウェアを探し、「アンインストール」ボタンをクリックして、この操作を確認します。
コンピュータを再起動してUnreal Engine 4を起動し、それでもクラッシュが発生するかどうかを確認します。
時々、ゲームの互換性の問題によってUnreal Engine 4がクラッシュすることがあります。一部のユーザーのフィードバックによれば、この問題を効果的に解決するには、フルスクリーンの最適化機能を無効にする必要があります。ここでは、ゲーム「Fortnite」を例に挙げます。
1. 「Win」+「E」を押してファイルエクスプローラーを開き、以下のパスに進みます:
ローカルディスク(C:)>Program Files (x86)>Epic Games>Fortnite>Fortnite Game>Binaries>Win64.
2. Win64フォルダ内のFortniteClient-Win64-Shipping.exeを右クリックし、「プロパティ」を選択します。
3. 表示されたウィンドウの上部にある「互換性」タブに切り替え、設定セクションで「全画面表示の最適化を無効にする」チェックボックスにチェックを入れ、「OK」ボタンをクリックします。
4. FortniteClient-Win64-Shipping_BE.exeを右クリックし、「プロパティ」を選択します。 上記と同じ手順で全画面表示の最適化を無効にし、「OK」ボタンをクリックします。
コンピュータを再起動してUnreal Engine 4を起動し、それでもクラッシュが発生するかどうかを確認します。
アプリケーションを再インストールすることで、多くの問題を効果的に解決することができます。以下は、Unreal Engine 4のクラッシュ問題を解決するための再インストール手順です:
1. 最初に、Epic Games Launcherを開き、左側のパネルで「Unreal Engine」タブをクリックし、「ライブラリ」を選択します。
2. 古いバージョンのエンジンを選択して、そのドロップダウンメニューから 「アンインストール」を選択します。
3. アンインストールが完了したら、エンジンバージョンの横にある「+」アイコンをクリックし、最新バージョンのUnreal Engine 4をインストールします。
Unreal Engine 4のクラッシュは、ゲーム体験に深刻な影響を及ぼします。この問題をできるだけ早く解決し、ゲームをスムーズにプレイできるようにするために、以下の10の方法を参考にしてください。ただし、この問題の背後には、破損したシステムファイルが関与している可能性があり、システムのクラッシュなどを引き起こす可能性があります。そのため、AOMEI Backupper Standardを利用して、定期的にシステムをバックアップする習慣を身につけ、起こりうるシステムトラブルを未然に防ぐことをお勧めします。
Windows 11/10/8.1/8/7/Vista/XPを含む他のバージョンで、AOMEI Backupper Standardを利用して、システムファイル、ブートファイル関連パーティション(EFIシステムパーティション、回復パーティションなど)、システムディスク、アプリケーションとユーザー設定ファイルを任意の場所にバックアップすることができます。もし、このソフトウェアを使用したことがない場合は、以下の手順に従ってください。いずれにしても、ソフトウェアをダウンロードしてインストールする必要があります:
1. AOMEI Backupperをダウンロードしてインストールし、実行します。「バックアップ」 をクリックし、「システムバックアップ」 を選択します。
2. プログラムは、自動的にシステム関連のパーティションをソースデータとして選択します。システムイメージを保存する場所を選択するだけです。
3. 最後に「開始」 をクリックしてシステムバックアッププロセスを実行します。
🌞ヒント:
オプション:コメントの書き込み、圧縮レベルの選択、電子メール通知の設定などの機能も提供します。
スケジュール:この機能により、システムバックアップの頻度やモードを、毎日、毎週、毎月、あるいはイベントトリガーやUSB挿入などのように設定することができます。
バックアップスキーム:ここでフル/増分/差分バックアップを選択することができます。増分または差分バックアップを実行するのは、バックアップ時間と容量を節約することができます。また、古いバックアップの自動クリーンアップ機能を有効にしてストレージスペースを解放することができます。※差分バックアップと自動クリーンアップ機能はAOMEI Backupper Professionalのような上位版で利用可能です。
イメージをマウント:バックアップ全体ではなく、個々のファイルやフォルダを復元したい場合、イメージをマウント機能でシステムイメージを仮想パーティションとしてマウントすることができます。
Unreal Engine 4のクラッシュに悩んでいる方は、この記事で紹介する10つの方法を試して、できるだけ早く問題を解決してください。ただし、破損したシステムファイルがこの問題の原因である可能性があることに注意してください。より深刻なシステムクラッシュを防ぐためには、定期的にシステムをバックアップする習慣を身につけることをお勧めします。
AOMEI Backupper Standardを使用すれば、異なるWindowsバージョンでシステムバックアップイメージを作成し、わずかなステップでシステムバックアップを簡単に完了させることができます。さらに、このソフトウェアは、パーティションバックアップ、ディスククローン、パーティションクローンなど、さまざまなニーズに対応する機能を提供しています。興味があれば、ぜひダウンロードして試してみてください~