この記事では、HP Pavilion x360のSSDをアップグレードする方法をご紹介します。このガイドに従い、このタスクを簡単に完了することができます。興味があれば、続けて読んでください~੭ ᐕ)੭

HP Pavilion x360のSSDをアップグレードすることは、ノートPCのストレージ容量を増やし、パフォーマンスを向上させる素晴らしい方法です。このガイドでは、HP Pavilion x360のSSDを簡単かつ安全にアップグレードする方法をご紹介します。さらに、HP Pavilion x360互換SSDについても説明します。詳細については、読み続けてください。

HP Pavilion x360 14SSDアップグレードを実行する前に、以下の準備が必要です:
信頼性の高いデータ転送ツールを使用し、OS(オペレーティングシステム)やアプリを含む全てのデータを新しいSSDに移行することができます。そうすると、ハードディスクを交換した後、OSとアプリケーションを再インストールする必要がありません。市場にはたくさんのデータ転送ツールがありますが、高度な機能があるAOMEI Backupper Professionalを心からお勧めします。この専用ディスククローンソフトで、HDDからSSDにデータを安全かつ効率的に移行することができます。
AOMEI Backupperのディスククローン機能は、簡単なプロセスでディスク上のすべてのパーティション(OSも含む)のクローンを作成することができます。Samsung、WD、Crucial、Seagateなど、ほぼ全ての一般的なディスクブランドをサポートし、それにSATA HDD/SSD、M.2 SSD、NVMe SSDなど、様々なディスクタイプもサポートしています。
今AOMEI Backupper Professionalをダウンロードし、以下の手順でHP Pavilion x360 14 SSDのアップグレードを実行しましょう!
1. SATA-USB変換アダプターで新しいSSDをHP Pavilion x360ノートパソコンに接続します。
2. AOMEI Backupperをインストールし、実行します。そして、「クローン」を選択し、「ディスククローン」をクリックします。
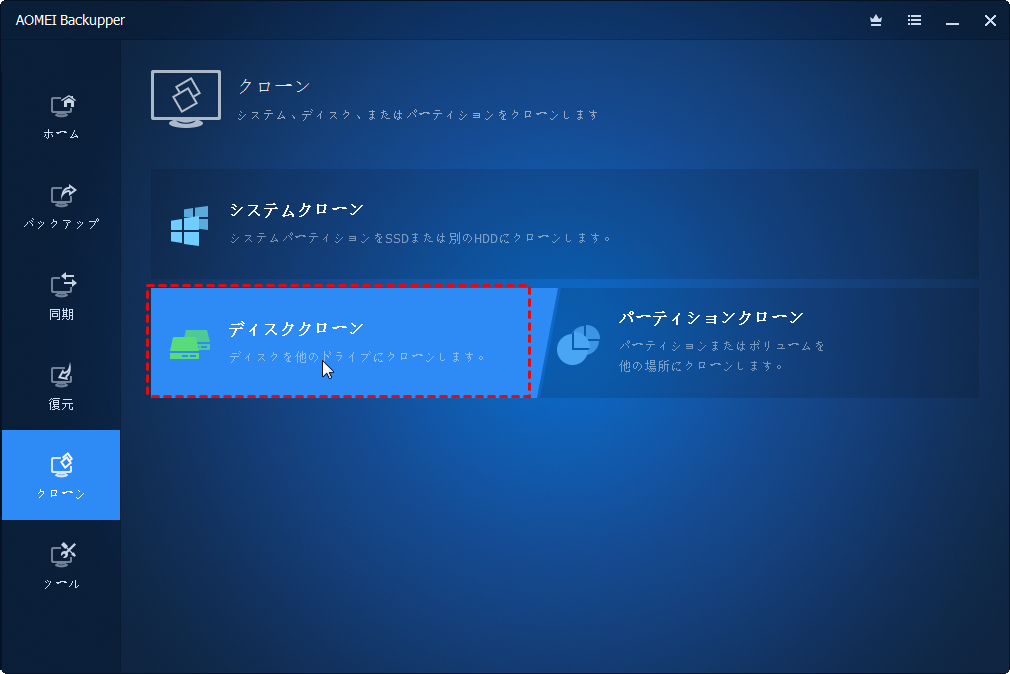
3. ソースディスク(クローンしたいHDD/SSD)を選択します。
4. そしてターゲットディスク(新しいSSD)を選択します。
5. そして、「開始」をクリックし、HP Pavilion x360 HDDからSSDへのデータ移行を開始します。
5. クローンが完了するのを待ち、「完了」をクリックして終了します。そして、SSDをパソコンから取り外します。
🍎HP Pavilion x360に2つのドライブベイがあり、古いハードドライブをセカンダリストレージとして使用したい場合、コンピューターを再起動し、「F2」キーを押してBIOSに入り、新しいSSDを最初に起動するドライブとして設定するだけでいいです。HP Pavilion x360が新しいSSDから起動できることを確認した後、AOMEI Backupperのディスク消去機能で古いハードドライブをクリーンアップして再利用することもできます。
🍎HP Pavilion x360のドライブベイが1つしかない場合は、次の手順に従い、ハードディスクの換装を操作してください。
1. コンピューターの電源を切り、すべての電源ケーブルを取り外します。プラスドライバーでHP Pavilion x360裏蓋を開きます。
2. バッテリーを取り外し、マザーボード上のSSDスロットの場所を探します。
3. 元のHDDから新しいSSDに換装します。プラスドライバーでそれをマザーボードに固定します。
4. パソコンの裏蓋をネジで再装着し、これでHP Pavilion x360 14SSDのアップグレードを終了します。
HP Pavilion x360のSSDをアップグレードするには、この記事で提供したガイドに従って完成することができます。HP Pavilion x360の互換性のあるSSDを選択し、強力なディスククローンソフトウェアAOMEI BackupperでHDDからSSDにすべてのデータを転送するだけでいいです。操作やすくて効率も高いので、初心者でも気楽に使用することができます。
さらに、このソフトでNVMeをより大きなNVMeにクローンしたり、Windows Server 2022を工場出荷時にリセットしたりすることもできます。AOMEI Backupperを開き、他にも実用的な機能を探索しましょう!