SwitchのSDカードをアップグレードしたいですか?効果的にアップグレードする方法を知りたいですか?そんな疑問をお持ちの方は、ぜひこの記事をご覧ください!

64GBのMicroSDカードを持っていますが、デジタルゲームが多すぎて容量が足りなくなっています。256GBのカードにアップグレードしたいのですが、Amazonのレビューを見ても、どのカードやブランドを選べばいいのかわかりません。また、新しいカードにすべてのゲームとセーブデータをどう移行すればいいのか迷っています。ご助言いただけると幸いです。
もしあなたも同じようにSwitchのSDカードをアップグレードしたいと考えているなら、この記事を読んで効率的な方法を見つけてください。
Nintendo Switchの内部容量はわずか32GBで、多くのゲームやアプリを保管するには追加の記憶容量が必要です。その解決策として、SDカードを使用してSwitchのストレージを拡張する方法があります。しかし、これを効果的に実行するにはどうすればよいでしょうか?また、容量の大きいSDカードにアップグレードする際、ファイルをどのように移行すればよいのでしょうか?心配いりません。このプロセスを詳細に解説します。
Nintendo Switchのストレージをアップグレードする前に、大切なゲームをバックアップすることが重要です。まず、MicroSDカードを使用してデスクトップコンピュータにデータを転送しましょう。
Nintendo Switchの内部ストレージがいっぱいで新しいゲームをダウンロードできなくなった場合、データをNintendoのクラウドサービスにアーカイブすることが有効な選択肢です。以下の手順に従って、アーカイブを行います:
システム設定 > データ管理 > クイックアーカイブに移動します。
アーカイブするゲームを選択し、アーカイブデータを選択します。
Nintendo eShopで購入したゲームをアーカイブした場合、後で無料で再ダウンロードすることができます。なお、ゲームのセーブデータはコンソールに安全に保存されますが、セーブデータをオンラインでバックアップするには、月額料金が必要なNintendo Switch Onlineのサブスクリプションが必要です。
また、合理的な解決策として、Nintendo SwitchのSDカードをアップグレードする方法もあります。これにより、ゲームの削除と再ダウンロードの手間を省くことができます。
1. 電源ボタンを長押ししてSwitchをオフにし、古いSDカードを取り出します。
2. 新しいSDカードをSwitchに挿入し、Switchシステム内で必要な更新とフォーマットを実行します。
3. もう一度Switchの電源を切り、新しくフォーマットされたSDカードを取り出します。
4. 新しいSDカードと古いSDカードの両方をPCに挿入し、古いSDカードから新しくフォーマットされたSDカードにファイルをコピーして転送します。
5. 更新されたSDカードをSwitchに挿入して、本体の電源を入れます。
これで、新しくインストールされたSDカードでSwitchでゲームをプレイできます。
SwitchのSDカードのストレージをアップグレードし、元のデータをスムーズに新しいカードに移行するには、プロのクローンソフト「AOMEI Backupper Standard」を使用することができます。このソフトウェアはデータの安全を保ちながら、迅速な転送速度を提供します。使いやすいインターフェースにより、技術的な知識がなくてもシームレスに操作可能です。以下のボタンをクリックし、このソフトをダウンロードしてお試しください。
始める前に、次のものを準備してください:
▶ 2つのSDカードリーダー
▶ Windows XP、Vista、7、8、8.1、または10/11を実行するコンピュータ
1. 新しいSDカードを1つのカードリーダーに挿入します。コンピュータのフォーマットツールを使用して、SDカードをフォーマットします。
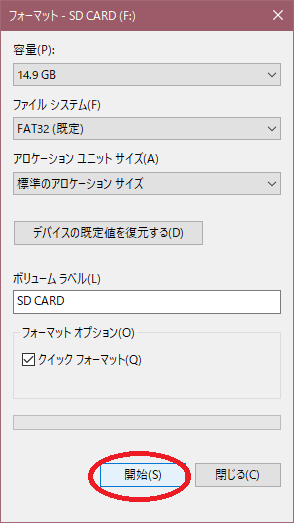
2. Switch画面に電源オプションが表示されるまで、電源ボタンを押し続けます。「電源オプション」→「電源OFF」を選択し、Switchが完全に電源を切るのを待ちます。
3. Switchの電源が切れたら、古いSDカードをSwitch本体から抜きます。これで、データ転送プロセスの次のステップに進む準備が整いました。
4. Windowsコンピュータで2つのSDカードリーダーを使用して2つのSDカードを接続し、Windowsが認識できるようにします。
5. AOMEI Backupper Standardを開き、「クローン」>「ディスククローン」を選択します(古いSDカードに1つのパーティションしかない場合は、パーティションクローンもデータ転送に役立ちます)。
6. 元のSDカードをソースディスクとして選択し、「次へ」をクリックします。
7. 新しいSDカードをターゲットディスクとして選択し、「次へ」をクリックします。
8. 最後に、「開始」をクリックします。プロセスが完了するまで待ちます。
★ ヒント: ✿ パーティションを編集:ディスクを完全にクローンする際にパーティションサイズを自動的に調整して、ターゲットディスクのストレージスペースを最大限に活用することができます。 ✿ SSD 4Kアライメント:HDDからSSDにクローンする場合は、このオプションをチェックして、SSDの読み取りと書き込みの速度を向上することができます。 ✿ セクター単位のクローン:このオプションをオンにすると、ソースSDカード上のすべてのセクタをクローンし、宛先SDカードがソースSDカードよりも大きいことを確認します。※この機能は「パーティションを編集」と同時に使えません。
この記事では、SwitchのSDカードをアップグレードするための2つの方法をご紹介しました。個人的には、データ転送も含めた総合的なカードのアップグレードには、2つ目の方法をお勧めします。
また、AOMEI Backupperは、バックアップと復元に特化したプロフェッショナルなソフトウェアであり、信頼性の高いクローン機能と同期機能も備えています。このツールを使用すれば、Google DriveやOneDriveなどのクラウドサービスとシームレスにファイルを同期することができ、ストレージスペースの管理も簡単に行えます。
Nintendo SwitchはマイクロSDカードに対応しており、これはスマートフォンやデジタルカメラで一般的なフォーマットです。PCにアクセスする際にはアダプターが必要な場合がありますが、マイクロSDカードは携帯機器とコンピュータの間のデータ転送をシームレスに行う役割を果たします。SwitchにおすすめのマイクロSDカードには、Samsung EVO+ 256GBやSanDisk Ultra 400GBがあります。これらはどちらも高い互換性と大容量を備えた信頼性の高いオプションです。これらのマイクロSDカードを使用して、Switchのストレージを拡大しましょう。
Nintendo Switchでは、マイクロSD、マイクロSDHC、およびマイクロSDXCメモリカードが使用可能です。特にマイクロSDXCカードを使用する場合、システムソフトウェアが最新であることを確認するため、システム設定 > システム > システムアップデートの順に進んでください。
マイクロSDカードは、ゲーム、デモ、ソフトウェアの更新、DLC、スクリーンショット、ビデオなど、さまざまなデータを保存するために使用できます。ただし、カード上の保存データは他のSwitchコンソールで使用することはできません。しかし、NFC機能を活用することで、保存データをSwitchコンソール間で転送することは可能です。
SDカード上のゲームファイルはバックアップのためにコンピュータにコピーすることができますが、別のSwitchコンソールでゲームをプレイするには異なる方法が必要です。Nintendo Switchにユーザーを追加することで、ユーザーデータを他のコンソールにインポートすることができます。これらの高度なストレージと転送オプションを活用して、ゲーム体験を最大限に引き出しましょう。