USB 3.0の転送速度が遅いですか?この記事を詳しく読んで、その原因と7つの解決策を理解してください。また、ファイルを安定かつ迅速に転送する方法も学びましょう。

USB 3.0の転送速度が遅い問題を解決する方法はありますか?
仕事の関係で、会社のコンピューターからUSBフラッシュドライブにファイルを転送しようとしたところ、驚くほどの遅さでした。転送速度はわずか3~4MB/秒で、これはUSB 3.0の性能とは程遠いものでした。当初、USBデバイスに問題があると考えましたが、自宅のコンピューターで同じ操作を行ったところ、35MB/秒という素早い速度が出ました。会社のコンピューターと自宅のコンピューターの構成はほぼ同じですが、最大の違いはWindowsのバージョンです。会社のコンピューターはWindows 10であり、自宅のコンピューターはWindows 7です。
このUSB 3.0の転送速度の遅さを解決する方法について、ご存知の方がいらっしゃいましたら教えていただけないでしょうか?よろしくお願いします。
– Redditからの質問

USB 3.0は、スーパースピードUSBとしても知られ、最大5 Gbpsという理論上の転送速度を誇ります。これは、従来のUSB 2.0よりも約10倍高速であり、最小の書き込み速度は20 MB/s以上であるはずです。もし、USB 3.0プロトコルを採用したUSBフラッシュドライブを使用していて、その転送速度が上記の基準を下回っている場合、先ほどの事例と同じ問題に直面している可能性があります。
まずは、お使いのパソコンがUSB 3.0をサポートしているかどうかを確認しましょう。最も簡単な方法は、パソコンに青いスロットや「SS」のロゴがあるかどうかを見ることです。これらのマークが見つかれば、そのパソコンはUSB 3.0をサポートしています。
もし、青いスロットや「SS」のロゴが見当たらない場合は、デバイスマネージャーを通じて確認することもできます。デバイスマネージャーを開き、「ユニバーサルシリアルパスコントローラー」を展開してください。そこに「USB 3.0」という記述があれば、そのパソコンはUSBフラッシュドライブのためのUSB 3.0プロトコルをサポートしています。次に、USB 3.0の転送速度が遅い原因を調査しましょう。
Windows 10でUSB 3.0の転送速度が低下してしまった場合、解決にはまず原因を特定することが最も効果的です。上述の問題の一般的な原因は以下の通りです。
⚙️ USBフラッシュドライブにハードウェアの問題がある 🤖 USBフラッシュドライブのドライバーが古くなっているか正しくインストールされていない 🖥️ USBフラッシュドライブの設定が正しくない 💿 USBフラッシュドライブがサードパーティソフトウェアと競合している 🔌 USBフラッシュドライブが正しく接続されていない
原因を理解した後でも、USB 3.0フラッシュドライブの転送速度が遅い問題を解決する方法がわからない場合は、以下の7つの方法を参考にし、詳細な手順に従ってください。
USB 3.0とUSB 2.0のインターフェースは互換性がありますが、転送速度には大きな差があります。そのため、USB 3.0の転送速度が遅い問題に遭遇した場合、まず試すべきはUSBフラッシュドライブをパソコンに再接続し、接続されたスロットがUSB 3.0プロトコルをサポートしていることを確認します。
また、デスクトップパソコンをお使いの場合、USB 3.0を後部スロットに挿入することも考えられます。後部スロットは通常、マザーボードに直接接続されているため、より安定した接続を提供することができます。
USBフラッシュドライブのドライバーが不正確または古い場合、USB 3.0の転送速度が遅い問題を引き起こすことがあります。そのため、問題を修正するためにドライバーを更新または再インストールしてみてください。
🧱 USBフラッシュドライブのドライバーを更新する
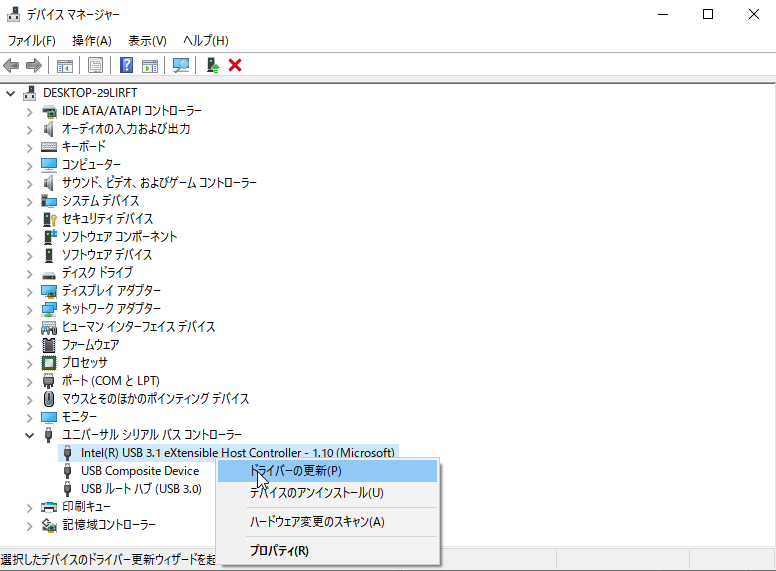
🧱 USBフラッシュドライブのドライバーを再インストールする
ドライバーを再インストールする前に、Windows 10がドライバーを再インストールできない場合の迅速な復旧のために、システムの復元ポイントを作成するか、システムバックアップを行うことをおすすめします。
次に、以下の手順で操作します:
上部のメニュー バーで「アクション」をクリックし、「ハードウェアへの変更をスキャン」 を選択してデバイスを再インストールします。
Windows Defenderファイアウォールはパソコンのセキュリティを提供しますが、一部の場合ではファイルの転送に影響を与え、USB 3.0の転送速度が低下することがあります。このような場合は、Windowsセキュリティ保護を一時的にオフにする必要があります。
「Win」+「S」を押して検索バーを開き、「Windows Security」と入力し、「Enter」キーを押してWindowsセキュリティを起動します。
Windowsセキュリティウィンドウで、左パネルの「ウィルスと脅威の防止」をクリックします。
右パネルで、「ウイルスと脅威の防止の設定」のセクションの「設定の管理」をクリックします。
USBフラッシュドライブは通常、クイックリムーバルポリシーがオンになっており、デバイス上の書き込みキャッシュを無効にして、ファイルの転送を遅くすることがあります。これがUSB 3.0の転送速度が遅い問題を引き起こす原因となります。この時点で、USBフラッシュドライブのポリシーをチェックして変更し、転送速度を改善することができます。
「Win」+「X」を押してメニューを開き、「デバイスマネージャー」を選択します。
「ディスクドライブ」を探し、USBフラッシュドライブを右クリックし、「プロパティ」を選択します。
上部の「ポリシー」タブに切り替え、「高パフォーマンス」のオプションを選択し、「OK」をクリックします。
USBフラッシュドライブは、サードパーティソフトウェアとの競合によってUSB 3.0の転送速度が低下する問題を引き起こすことがあります。このような場合には、クリーンブートを行うことをおすすめします。クリーンブートを実行することで、サードパーティのアプリケーションやサービスによる互換性の問題を最小限に抑え、上記の問題を解決するのに役立ちます。
「Win」+「R」を押して実行ウィンドウを開き、「msconfig」と入力し、「Enter」キーを押します。
システム構成ウィンドウで、「全般」タブで「スタートアップのオプションの選択」をクリックし、「システムサービスを読み込む」などのチェックをすべて外します。
「サービス」タブに移動し、Microsoftのサービスをすべて隠します。
残りのサードパーティサービスがすべてチェックされていることを確認したら、すべて無効にし、「OK」ボタンをクリックします。
「スタートアップ」タブに移動し、「タスクマネージャーを開く」をクリックします。
タスクマネージャーウィンドウに移動し、「スタートアップ」タブの下で、各アイテムを無効にし、最後にパソコンを再起動します。
ファイルシステムは外付けドライブのパフォーマンスに直接影響を与えます。USBフラッシュドライブのファイルシステムがFAT32である場合、それをNTFSに変換することで転送速度を効果的に向上させ、USB 3.0の転送速度が低下する問題を解決することができます。
注意📝:USBフラッシュドライブをファイルシステムを変換する際には、その中に保存されているすべてのファイルが消去されるため、変換作業を行う前に、ファイルのバックアップを取ることをおすすめします。
「Win」+「S」を押して検索バーを開き、「cmd」と入力して管理者として実行します。
コマンドプロンプトウィンドウで、「convert E: /fs:ntfs」と入力し、「Enter」キーを押します。
💥 ヒント:実際のUSBドライブのドライブレターでEを置き換えることができます。
トラブルシューティングはWindows 10の便利な機能で、多くの問題を解決するのに役立ちます。USB 3.0の転送速度が低下している場合は、ハードウェアとデバイスのトラブルシューティングを実行してみてください。これにより、問題の解決が効果的に行えます。
スタートアイコンを右クリックし、「Windows PowerShell(管理者)」を選択します。
Windows PowerShellウィンドウで、「msdt.exe -id DeviceDiagnostic」と入力し、「Enter」キーを押します。
「ハードウェアとデバイス」のウィンドウで、「次へ」をクリックし、自動的に問題を検出します。
問題が発見された場合は、適切な修正を行うように求められます。その後、パソコンを再起動して変更が反映されるようにしてください。
大容量のファイルを急いで転送する必要がある場合、USB 3.0の転送速度が遅いとさまざまな問題が発生します。深刻な場合には、作業が滞る可能性もあります。
この記事を読んで問題の原因を理解し、提供されている7つの方法を試してUSB 3.0プロトコルのUSBフラッシュドライブの転送速度をできるだけ早く正常に戻してください。
同様の問題が再発することを心配している場合や、より安定かつ高速なファイル転送方法をお探しの場合は、AOMEI Backupper Standardのベーシック同期機能が適しています。このソフトウェアはあなたの要求を満たすだけでなく、多くの時間と労力を節約することもできます。
AOMEI Backupper Standardは、無料で利用できるプロフェッショナルなファイル同期ソフトウェアで、以下の利点があります。
😊 優れた互換性:このソフトウェアはWindows 11/10/8.1/8/7/Vista/XPなどのパソコンで必要なファイルやフォルダを同期することができます。 😊様々なターゲットディスクに対応:外付けハードドライブやUSBフラッシュドライブ、またはクラウドストレージを利用してファイルを同期することができます。効率的なチームワークを行うために他のメンバーとファイルを共有したい場合は、ネットワーク上の場所にファイルを同期させることも可能です。
次に、Windows 10を例として、ベーシック同期の操作手順を詳しく説明します。
ヒント:AOMEI Backupper Professionalにアップグレードすると、ソースフォルダを追加した後に「フィルタオプション」機能を設定することができます。 🔥 ファイル包含マスク:同じ拡張子のファイルを指定して、宛先に同期することができます。例えば、.doc、.xls、.pptなどです。さらに別の拡張子を追加したい場合は、セミコロンで区切ってフォーマットを追加してください。 🔥 ファイルの除外マスク:同じ拡張子のファイルを宛先に同期しないように指定することもできます。同様に、セミコロンで区切ってフォーマットを追加することができます。 🔥 フォルダの除外マスク:同じ名前のフォルダを宛先に同期しないように指定することができ、さらにセミコロンで区切って他のフォルダ名を追加することもできます。
ヒント: 📛 オプション:同期作業が完了した際にすぐに通知するメール通知を有効にすることができます。また、ソースディレクトリからターゲットディレクトリへの削除作業の同期や、同期時のターゲットディレクトリのアーカイブの完全性の検証にチェックを入れることもできます。 📛 自動同期:無料でデイリー、ウィークリー、およびマンスリーの自動同期を設定することができます。
同期機能以外にも、AOMEI Backupperには興味を引くかもしれない他の特徴があります。
👉Pro版にアップグレードすると、リアルタイム同期、ミラー同期、双方向同期を使用してファイルの同期プロセスを簡単にすることができ、さらに時間を節約することができます。 👉同期機能に加えて、ファイルバックアップまたはクラウドバックアップ(AOMEIアカウントに登録後の15日間、1TBの無料ストレージが提供される)を使用して、より安全なファイル転送をサポートすることもできます。 👉外付けドライブへのフルクローン、つまり、ディスク全体のすべてのファイルを他のハードドライブに完全にコピーするには、ディスククローン機能を試してみてください。また、上位版では、システムクローン機能を使用して、現在のパソコンのWindowsシステムをSSDに簡単に移行し、セキュアなブートを確保することもできます。
USBフラッシュドライブを頻繁に利用する場合、USB 3.0の転送速度が遅いという問題は多くのトラブルを引き起こす可能性があります。そのため、できるだけ早く記事で提供されている7つの方法を試して問題を解決することをお勧めします。
同様の問題が再発することを心配している場合は、より安定したサードパーティのソフトウェアを使用してファイルの同期を行うことを検討してください。これにより、時間と労力を効果的に節約することができます。興味がある方は、ぜひ試してみてください~