ファイル履歴を使用してバックアップを取る時、ファイルをバックアップできないことがあります。こんな場合、どうすればいいんですか?この記事では、そのような問題の解決策と他のファイルバックアップソフトを紹介します。

「ファイル履歴」はWindowsに組み込まれたファイルバックアップ用ユーティリティです。ライブラリー、アドレス帳、お気に入り、およびデスクトップに保存されているファイルなどを自動でバックアップできます。バックアップデータは上書きされず、個別に保存されるため、希望の時点の状態に復元できます。その一方で、回復機能も備えています。特定なファイルを選択して回復することができます。
ファイル履歴でバックアップできるデータは、初期設定ではライブラリー、アドレス帳、お気に入り、およびデスクトップに保存されているファイルのみです。
ファイル履歴バックアップでは、すべてのデータの保存/回復を保証できません。例えば、著作権保護された映像(デジタル放送で録画した番組など)や音楽をバックアップすることは不可能なようです。
日頃から、オペレーティングシステム(OS)とか、よく使うソフトやファイルとか、重要なデータをバックアップしておくことは良い習慣だと思います。
多くの人がファイル履歴を使用して個人フォルダや個人データをバックアップします。このツールはいったん設定したら、あとは意識することなく定期的にバックアップすることができます。ファイルが破損や消失してしまった場合に過去のデータを回復させることもできます。とても便利です。
▶ヒント:上述のファイル履歴の具体的な使い方は「万が一の備え!Win 10バックアップ【5つの方法まとめ】」記事を参考にしてください。
⚠️しかし、Windows 10でファイル履歴を使用してバックアップする時、エラーメッセージやエラーコードが表示され、ファイルをバックアップできないことがあります。
上述のバックアップの失敗にはさまざまな理由があります。解決策は原因によって異なります。次はそれらをひとつずつゆっくり説明していきましょう~(●´◡´●)
より安全で効果的なバックアップを実行したい場合は、第三者ソフトウェアの活用をお勧めします。市場には様々なバックアップソフトウエアがありますが、安全性、効率性などから考慮すると、AOMEI Backupper Professionalという信頼できる無料バックアップソフトをお勧めします。このソフトはシステム/ディスク/パーティション/ファイルのバックアップイメージを作成できます。もっと詳しい情報は以下の通りです:
✦ PCの安全性を保証するためにシステムをバックアップし、システムイメージを作成します。 ✦ 自動バックアップまたは増分バックアップを設定し、時間とストレージスペースを節約します。 ✦ ファイルの自動同期:スケジュールを設定し、毎日、毎週または毎月ソースパスからターゲットパスへファイルを自動同期させます。 ✦ アップグレードのために小容量HDDから大容量HDDへクローン、または性能を向上させるためにHDDをSSDにクローンします。
ファイルをバックアップするには、AOMEI Backupper Professionalをダウンロードしてお試しください。
手順 1. このソフトをインストール、起動します。「バックアップ」タブで「ファイルバックアップ」をクリックします。
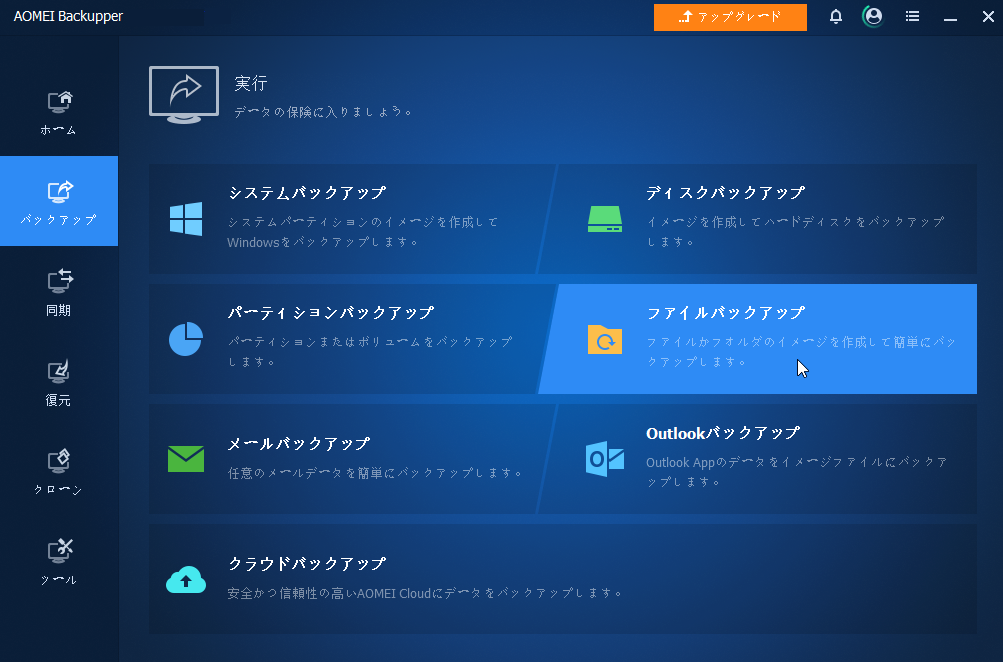
▶ ヒント:バックアップファイルをより便利に管理するには、AOMEI Backupperはクラウドストレージ - AOMEI Cloudを提供しています。 「クラウドバックアップ」機能で、ファイル/フォルダをAOMEI Cloudにバックアップできます。クラウドストレージは実体がないので、災害や火事などによるデータ損失を回避できます。AOMEI Cloud(1TB)は、15日間無料試用可能で、ぜひ使ってみてください。
手順 2. 必要に応じて「ファイルを追加」または「フォルダを追加」をクリックします。ここでは「フォルダを追加」を例とします。
手順 3. 「フォルダを追加」をクリックしたあと、バックアップしたいフォルダをバックアップの対象として選択して「開く」をクリックします。
手順 4. 次にはバックアップイメージファイルを保存する場所(バックアップ先)を指定します。
手順 5. すべての準備ができたら、「開始」をクリックしてファイルバックアップを実行します。
オプション:現在のバックアップタスクについて、コメントの追加、システムイメージの暗号化/圧縮/分割、電子メールの通知などを設定できます。
スキーム:「バックアップスキームを有効にする」をオンにしたら、「フルバックアップ」、「増分バックアップ」、「差分バックアップ」などが選択できます。そして異なるバックアップスキームを理解しやすくするために簡易なジフが付いてあります。
ファイルバックアップの作成が完了してから「完了」をクリックします。以上で操作完了です。将来このファイルバックアップを復元したいなら、同じソフトの「復元」機能を利用してファイルバックアップを復元することもできます。
ファイル履歴がバックアップできない時、イベントビューアーでログを確認すると下記のようになっています。
それは「全角・半角」や「カタカナ・ひらがな」で同じファイル名が存在する時に上記のエラーになります。
※例えば:下記では、括弧文字が全角と半角で違いますが、同じファイル名に属します。そのような場合はエラーになるみたいです。 〇〇会社財務報告(2020/05/06).doc 〇〇会社財務報告(2020/05/06).doc
同じファイル名があるフォルダを見つけて、ファイル履歴のバックアップ対象からこのフォルダを除外するなら、バックアップは正常に動作します。
具体的な手順は以下のとおりです。
手順 1. 「スタート」を右クリックして「設定」を選択します。
手順 2. Windowsの設定で「更新とセキュリティ」を選択します。
手順 3. 左ペインで「バックアップ」をクリックします。
手順 4. 「ファイル履歴を使用してバックアップ」の項目にある「その他のオプション」をクリックします。
手順 5. 「バックアップ対象のフォルダー」にファイル履歴の対象のフォルダが一覧で表示されます。除外対象のフォルダをクリックして、「取り出し」を選択するとバックアップ対象から除外できます。
以上の操作により、ファイル履歴のバックアップ対象から特定のフォルダを除外することができます。バックアップを再試行して、正常に完了したかどうかを確認してください。
時間が経つにつれて、作成したバックアップがますます多くなってきて、バックアップの保存先の容量もなくなっています。そして、ファイル履歴用のバックアップ先ディスクが容量不足になっている時、バックアップできないことになります。
この場合は、Windows 10で「ファイル履歴のクリーンアップ」を使用して、古いバージョンのファイルやフォルダを削除することができます。具体的な手順は以下のとおりです。
手順 1. 検索ボックスに「ファイル履歴」と入力して、表示れた「ファイル履歴」をクリックして起動します。
💭ヒント:バックアップディスクが接続され、ファイル履歴が有効になっていることを確認してください。ファイル履歴をオフにしているなら、フォルダはロックされていて、バックアップが削除できません。
手順 2. 次に、左側の列にある「詳細設定」リンクをクリックします。
手順 3. 右下隅にある「古いバージョンのクリーンアップ」をクリックします。
手順 4. こうして「ファイル履歴のクリーンアップ」を開きます。そこで古いバージョンのファイルやフォルダを削除することができます。既定値は「1年以上前」です。そのほかに、「1/3/6/9か月以上前」または「2年以上前」を選択できます。
手順 5. 削除基準を設定したら、「クリーンアップ」をクリックします。
▶ヒント:バックアップディスクでファイル履歴フォルダを手動で削除することもできます。すべてのファイル履歴バックアップファイルは、バックアップディスク上の「FileHistory」というフォルダに保存されています。
※補足:同じ問題が発生しないように、ファイル履歴設定を改善することをお勧めします。ファイル履歴の保存期限を変更する必要があります。例えば、時間間隔を短くします:
「ファイル履歴」設定に移動し、「ファイルのバックアップを自動的に実行」の下の「その他のオプション」をクリックします。デフォルトでは、保持時間は「永久」ですが、別のオプションを選択できます。
ファイル履歴用のバックアップ先ディスクが容量不足になっている時、ソリューション3に加えて、バックアップ先のドライブを変更することもできます。具体的な手順は以下のとおりです。
手順 1. 「スタート」を右クリックして「設定」を選択します。
手順 2. Windowsの設定で「更新とセキュリティ」を選択します。
手順 3. 左ペインで「バックアップ」をクリックします。
手順 4. 「ファイル履歴を使用してバックアップ」の項目にある「その他のオプション」をクリックします。
手順 5. 「バックアップ オプション」が表示されます。「別のドライブにバックアップ」欄まで下方向にスクロールし、「ドライブの使用を停止」ボタンをクリックします。
手順 6. 左上の「←」ボタンをクリックし、「バックアップ」に戻ります。
手順 7. 「ドライブの追加」をクリックし、表示される「ドライブを選んでください」の一覧から、バックアップしたいドライブをクリックします。
手順 8. もう一度「その他のオプション」をクリックします。ここでバックアップ先のドライブが正しいかどうかを確認してください。
そして、バックアップを再試行して、正常に完了したかどうかを確認してください。
Windows 10でファイル履歴を使用してバックアップする時、エラーメッセージやエラーコードが表示され、ファイルをバックアップできないことがあります。この記事はそのような問題について色々な解決方法を解説しましたが、それでも問題を解決できない状況があります。この場合、第三者ソフトウェアAOMEI Backupper Professionalを利用することがオススメです。
AOMEI Backupperは専門的なバックアップソフトです。それはあなたが簡単かつ安全にファイルバックアップを作成するのに役立ちます。さらに、このソフトウェアは共有ネットワークへスケジュールバックアップの作成、外付けHDDへのバックアップ、NTFSの修復と復元など、より多くの機能を提供します。
コンピューターはServerである場合、AOMEI Backupper Serverの利用をお勧めします。もし、高級機能を求めない場合、無料版はいつまで利用しても構いません。
最後までありがとうございます。弊社のメールは「support@aomeitech.com」で、もしご不明な点などがありましたら、遠慮なくご質問ください。@(o・ェ・o)@