Windows 11でBIOSを起動する方法は何ですか?この記事では、そのための3つの簡単な方法をご紹介します。また、この記事にお勧めのバックアップツールの助けを借り、コンピューターデータを保護することができます。

BIOS(Basic Input/Output System)は、PCのマザーボードに搭載されている重要なプログラムで、プロセッサ、メモリ、ハードディスクなど、様々なコンポーネントを制御しています。また、コンピューターを起動する時、オペレーティングシステムを読み込む役割も担っています。
BIOSの起動画面は青色背景に英語表記があり、「BIOSを認識しないけど、この画面は見たことがある」という方も少なくないです。

Windows 11でBIOSを起動する必要がある最も一般的な理由は以下でご紹介します:
BIOSを起動することは危険であり、そのまま勝手に変更すると、コンピューターに永久的な損傷を引き起こす可能性があります。したがって、BIOSに変更する前に、コンピューターをバックアップすることをお勧めします。
AOMEI Backupper Standardは、すべてのWindowsに対応する最高の無料PCバックアップソフトです。様々な状況でもすべてのニーズを満たすことができます。ファイル、システム、ディスクやパーティションなどをバックアップでき、それらを復元することもできます。このソフトは一体どうして群を抜いているでしょうか?理由は以下で説明します:
以下のダウンロードボタンをクリックし、AOMEI Backupper Standardをインストールしてください。そして、ステップに従って、BIOS設定の変更を行う前に、Windows 11ディスクデータを保護する方法を知りましょう!
ステップ 1. AOMEI Backupperを起動し、「バックアップ」→「ディスクバックアップ」を順にクリックします。
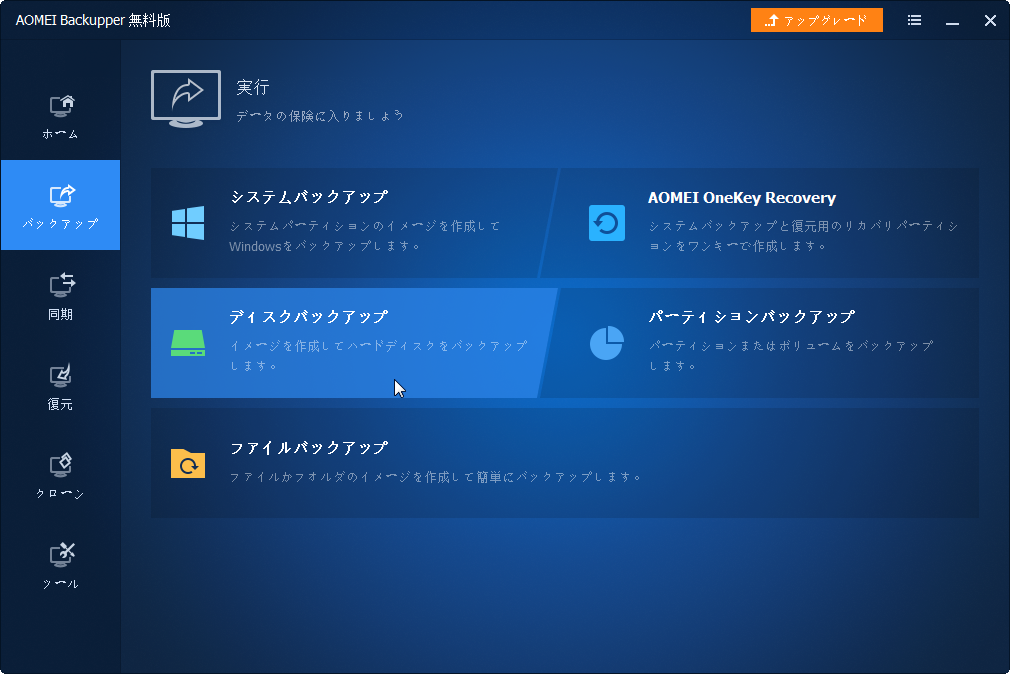
ステップ 2. タスク名を需要に応じて変更することができます。「ディスクを追加」をクリックし、バックアップしたいディスクを選択します。
ステップ 3. バックアップイメージを保存する保存先を選択します。下の「オプション」、「スケジュール」、「バックアップスキーム」をニーズによって設定することができます。
ステップ 4. 設定した後、「開始」をクリックします。
Windows 11 PCのBIOSにアクセスすることで、低レベルの設定を調整し、さまざまな問題を解決することができます。BIOSを起動する方法は複数ありますが、その3つの簡単な方法をご紹介します。
BIOSは、コンピューターを起動するときに最初に実行されるものです。ハードウェアの準備とオペレーティングシステムのロードを担当するため、このプロセス中にアクセスすることができます。コンピューターを起動する時、画面上にどのキーを押せばBIOS設定にアクセスできるかメッセージが表示されます。通常、これは「F2」キーですが、お使いのコンピューターのメーカーによっては異なる場合があります。
コンピューターがすぐに起動する場合は、このメッセージを見逃すことがあります。このような場合は、次の方法でWindows 11のBIOSを起動することができます。
BIOSを起動するためのキーが見つからない場合、またはグラフィカルなオプションを使用したい場合は、Windows 11の設定を使用してBIOSに入ることができます。
ステップ 1. 「Win」キー+「I」キーを押して「設定」ウィンドウを開きます。そして、左パネルの「システム」を選択し、「回復」をクリックします。
ステップ 2. 「PCの起動をカスタマイズする」→「今すぐ再起動」をクリックします。
ステップ 3. ポップアップされたウィンドウで「今すぐ再起動」をクリックします。
ステップ 4. PC画面で「オプションの選択」が表示されます。そして、「トラブルシューティング」をクリックします。
ステップ 5. 「トラブルシューティング」の画面で「詳細オプション」をクリックします。
ステップ 5. その後、「UEFI ファームウェアの設定」を選択し、「再起動」をクリックします。すると、PCのBIOSモードになります。BIOSでは、起動ディスクの変更などさまざまなオプションを設定することができます。
また、PowerShellやコマンドプロンプトを使用してWindows 11をBIOSに入ることもできます。手順は以下の通りです:
ステップ 1. まず、スタートメニューを開き、「Windowsターミナル」を検索します。検索結果に表示されたアプリを開きます。
ステップ 2. 「Windows PowerShell」で、以下のコマンドを入力し、その後「Enter」キーを押します。
👉shutdown /r /o /f /t 00
ステップ 3. 開いた「オプションの選択」画面で、方法2と同じステップで「トラブルシューティング」→「詳細オプション」→「UEFI ファームウェアの設定」→「再起動」をクリックします。その後、Windows 11コンピューターがBIOSを起動します。
ご覧の通り、この3つの方法でWindows 11でBIOSを起動することは非常に簡単です。いくつかの簡単なステップだけで、素早くBIOSを起動して設定を変更することができます。それに、システムの起動順序を変更したり、特定の機能を有効にしたりする必要がある場合でも、上記の方法を使えば、それを実行することができます。
ただし、BIOSを変更することは、何も知らないで行うと危険な場合があるかもしれません。変更操作を行う前に、コンピューターのバックアップを取ることをお勧めします。AOMEI Backupperを使用して、ブータブルメディアとシステムバックアップを事前に作成することができます。そうすると、何か予期せぬ問題が発生した後、この2つのツールを使い、コンピューターを初期状態に簡単に復元することができます。今すぐAOMEI Backupperをダウンロードし、もっと高度な機能を探索しましょう!