Windows XPでディスクイメージを作成する最も簡単な手順については、この詳細な記事をご参照ください。

コンピューターシステムの分野では、データの安全性と完全性を確保することが非常に重要です。Windows XPユーザーにとって、バックアップディスクを作成することは予防策だけでなく、予期せぬデータの損失やシステムの障害に対する保護手段として不可欠です。
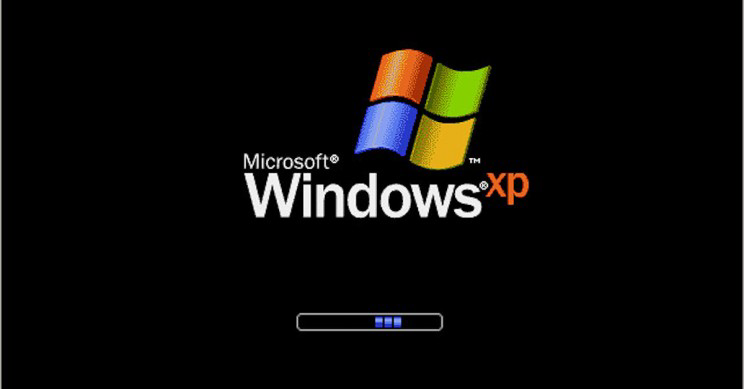
この記事では、Windows XPでディスクバックアップを作成する重要性について詳しく説明し、詳細な手順も提供しています。
Windows XPは過去のオペレーティングシステムであるにもかかわらず、今なお多くのユーザーに利用されています。その安定性や信頼性から、古くなってもなおビジネスや個人のコンピューターで使用されています。しかし、古いシステムであるが故に、セキュリティリスクやデータの損失の可能性も高まります。
したがって、Windows XPでディスクイメージを作成することは重要です。この手法は、システム全体を完全にバックアップし、重要なデータや設定を保護する手段として役立ちます。以下では、Windows XPでディスクイメージを作成する利点をいくつか紹介します。
包括的なシステムバックアップ:ディスクイメージは、オペレーティングシステム、インストールされたプログラム、設定、データを含むシステム全体を保存し、完全なバックアップソリューションを提供します。
迅速なシステムの回復:システムの障害やデータの損失が発生した場合、ディスクイメージからの復元により、ダウンタイムを最小限に抑えて迅速に回復することができます。
サイバー攻撃に対する保護:MicrosoftによるWindows XPのサポートが終了した現在、ディスクイメージはマルウェアやサイバー攻撃に対する安全な保護策として機能し、攻撃を受けた場合には復元ポイントとして活用することができます。
Windows XPでディスクイメージを作成する際に、AOMEI Backupper Standardなどの専門バックアップソフトウェアを利用するのが効果的な方法です。AOMEI Backupper Standardは、データ保護とシステムバックアップのプロセスを簡素化するために設計された包括的なバックアップおよび復元ソフトです。
このソフトウェアは、ディスク、システム、パーティション、およびバックアップしたい任意のファイルの効率的なバックアップを行います。バックアップの設定や利用可能なディスク容量に応じて、保護したいファイルを選択することができます。


1. このソフトウェアをダウンロードしてインストールし、実行します。「バックアップ」>「ディスクバックアップ」をクリックします。
🌱Windows XPでシステムイメージを作成するには、「システムバックアップ」オプションを選択することができます。
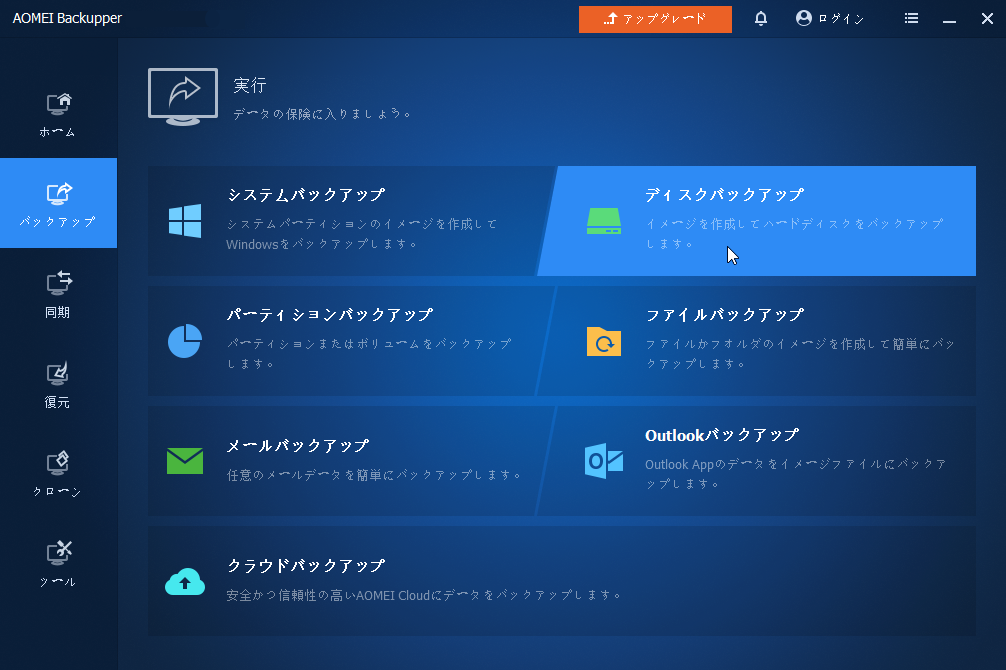
2. 別のバックアップタスクと区別するために、タスク名を変更することができます。「ディスクを追加」をクリックし、バックアップしたいソースディスクを選択します。
3. 次に、バックアップイメージを保存するバックアップ先を選択します。USBフラッシュドライブ、外付けハードドライブ、NASデバイス、CD/DVDなどに保存することができます。
4. 最後に、「開始」ボタンをクリックしてイメージバックアップを開始します。その後、完了するまでお待ちください。
📚ヒント: >> バックアップスキーム:フル/増分/差分バックアップの3つのバックアップ方法が提供されています。また、古いバックアップの自動クリーンアップ機能を有効にしてストレージスペースを解放することができます。※差分バックアップと自動クリーンアップ機能を利用するには、上位版にアップグレードする必要があります。 >> オプション:バックアップタスクにコメントを書いたり、圧縮レベルを選択したり、メール通知を設定したりすることができます。
NTBackupは、Windows NTからWindows XPおよびWindows Server 2003までのWindowsオペレーティングシステムに標準搭載されていたバックアップユーティリティです。このツールは、重要なデータやシステム状態のバックアップと復元を行うために使用されます。
では、NTBackupを使用してWindows XPのイメージバックアップをどのように行うのでしょうか?以下に手順を示します。
1. 「Win」+「R」ボタンを押して、「NTBackup.exe」と入力し、それを開きます。
2. 指示に従って、「バックアップウィザード(詳細)」>「ファイルと設定のバックアップ」>「バックアップする項目を選択する」を選択します。
3. 次に、イメージバックアップのためのバックアップ先を選択します。USBフラッシュドライブや外付けデバイスなどが選択肢となります。
4. 最後に、「次へ」をクリックしてバックアップタスクを開始します。
Windows XPでディスクイメージを作成することは、データ保護と業務の継続性を確保するために非常に重要です。AOMEI Backupperを利用すれば、専門的なバックアップソフトウェアを使って、簡単にディスクイメージを作成することができます。
さらに、AOMEI Backupperはディスクバックアップにとどまらず、システムクローン、ブータブルメディアの作成、ユニバーサル復元など、多彩な高度な機能を提供しています。これにより、万が一のトラブル時でも迅速に対応できるため、安心してご利用いただけます。ぜひ、今すぐAOMEI Backupperをダウンロードし、その便利さを体験してみてください!